harmony 鸿蒙搭建Ubuntu环境
搭建Ubuntu环境
在嵌入式开发中,很多开发者习惯于使用Windows进行代码的编辑,比如使用Windows的Visual Studio Code进行OpenHarmony代码的开发。但当前阶段,大部分的开发板源码还不支持在Windows环境下进行编译,如Hi3861、Hi3516系列开发板。因此,建议使用Ubuntu的编译环境对源码进行编译。
在以上的设备开发场景中,可以搭建一套Windows+Ubuntu混合开发的环境,其中使用Windows平台的DevEco Device Tool可视化界面进行相关操作,通过远程连接的方式对接Ubuntu下的DevEco Device Tool(可以不安装Visual Studio Code),然后对Ubuntu下的源码进行开发、编译、烧录等操作。
本章节介绍开发所需Ubuntu环境的搭建方法。
说明: 如果没有Ubuntu系统,可在Windows系统中通过虚拟机方式搭建Ubuntu系统,具体请参考Ubuntu系统安装指导。Ubuntu系统安装完成后,请根据指导完成Ubuntu基础环境配置,然后再根据本章节进行DevEco Device Tool工具的安装。
系统要求
Ubuntu系统要求:Ubuntu18.04~21.10版本。推荐使用20.04版本,内存16GB及以上,硬盘100GB及以上。
Ubuntu系统的用户名不能包含中文字符。
建议Ubuntu和Windows系统上安装的DevEco Device Tool为最新版本,且版本号需相同。
说明: 下面以3.1 Release版本的IDE进行说明,不同版本的IDE在支持的特性和操作上略有差别,具体情况可参考该工具的使用指南。
操作步骤
将Ubuntu Shell环境修改为bash。
- 执行如下命令,确认输出结果为bash。如果输出结果不是bash,请根据子步骤2,将Ubuntu shell修改为bash。
ls -l /bin/sh
- 打开终端工具,执行如下命令,输入密码,然后选择No,将Ubuntu shell由dash修改为bash。
sudo dpkg-reconfigure dash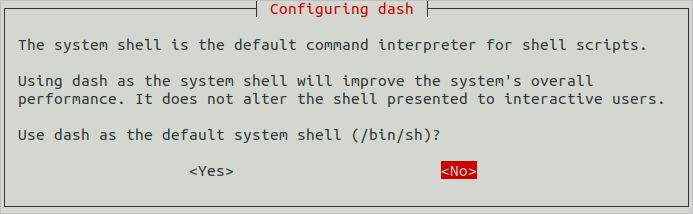
下载DevEco Device Tool最新Linux版本软件包。
解压DevEco Device Tool软件包并对解压后的文件夹进行赋权。
- 进入DevEco Device Tool软件包目录,执行如下命令解压软件包,其中devicetool-linux-tool-{Version}.zip为软件包名称,请根据实际进行修改。
unzip devicetool-linux-tool-{Version}.zip- 进入解压后的文件夹,执行如下命令,赋予安装文件可执行权限,其中devicetool-linux-tool-{Version}.sh请根据实际进行修改。
chmod u+x devicetool-linux-tool-{Version}.sh执行如下命令,安装DevEco Device Tool,其中devicetool-linux-tool-{Version}.sh请根据实际进行修改。
sudo ./devicetool-linux-tool-{Version}.sh
- 在用户协议和隐私声明签署界面,请详细阅读用户协议和隐私声明,需签署同意用户协议和隐私声明才能进行下一步的安装,可通过键盘的上下按键进行选择。
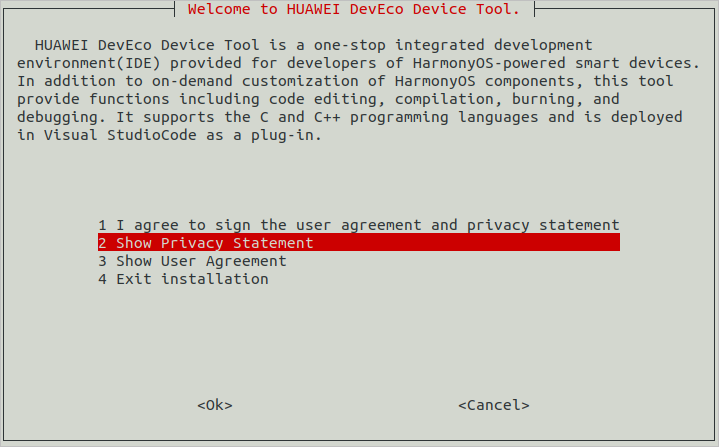
安装完成后,当界面输出“DevEco Device Tool successfully installed.”时,表示DevEco Device Tool安装成功。

你可能感兴趣的鸿蒙文章
- 所属分类: 后端技术
- 本文标签:
热门推荐
-
2、 - 优质文章
-
3、 gate.io
-
8、 golang
-
9、 openharmony
-
10、 Vue中input框自动聚焦