harmony 鸿蒙Stack Layout (Stack)
Stack Layout (Stack)
Overview
The stack layout reserves an area on the screen to display elements in a component and allows the elements to be stacked. You can implement a stack layout through the <Stack> component, which provides a stack container where positioned or non-positioned child elements are pushed successively and the latter one sits on top of the previous one.
The stack layout excels at page stacking and positioning, and is widely used in ad and widget arrangement.
In the <Stack> component shown in Figure 1, the sequence of child elements is Item1 -> Item2 -> Item3.
Figure 1 Stack layout
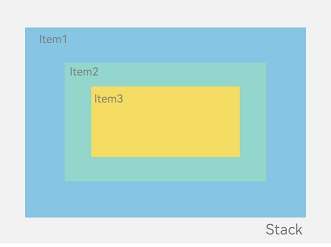
How to Develop
The <Stack> component can contain various child elements, which are stacked in the center by default. While respecting the constraints of <Stack>, child elements are laid out in their respective style.
let MTop:Record<string,number> = { 'top': 50 }
Column(){
Stack({ }) {
Column(){}.width('90%').height('100%').backgroundColor('#ff58b87c')
Text('text').width('60%').height('60%').backgroundColor('#ffc3f6aa')
Button('button').width('30%').height('30%').backgroundColor('#ff8ff3eb').fontColor('#000')
}.width('100%').height(150).margin(MTop)
}
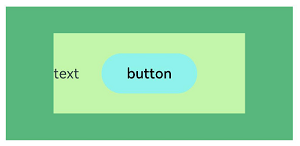
Alignment
Alignment of elements in the <Stack> component is set through the alignContent parameter. As shown in Figure 2, nine alignment modes are supported.
Figure 2 Alignment modes in the <Stack> component
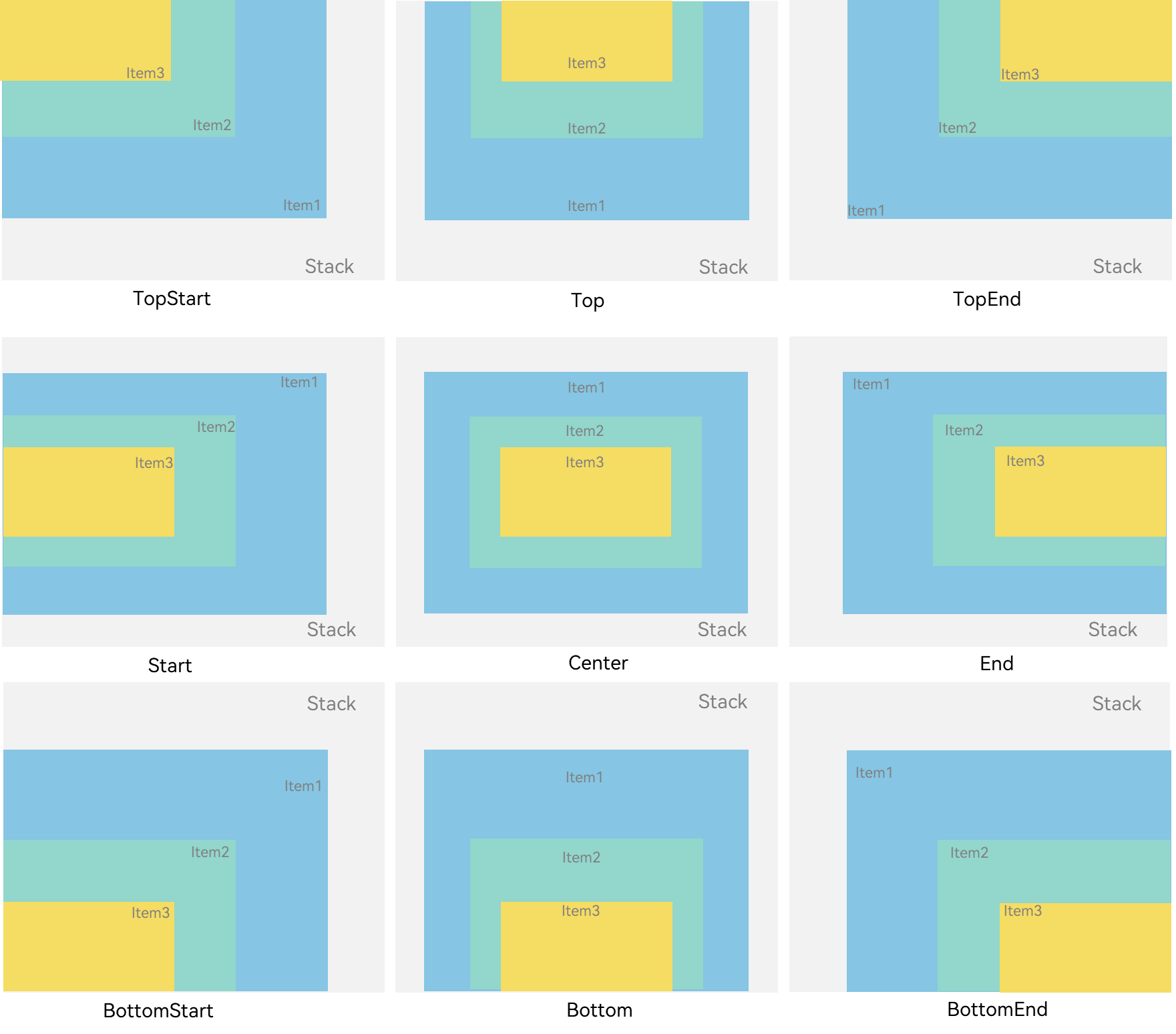
Z-order Control
The stacking order of child elements in the <Stack> component is set through the zIndex attribute. A larger zIndex value indicates a higher display level.
In the stack layout, if the size of an element is greater than that of the one before it, the one before it is hidden.
let MTopM1:Record<string,number> = { 'top': 100 }
Stack({ alignContent: Alignment.BottomStart }) {
Column() {
Text ('Stacked element 1').textAlign (TextAlign.End).fontSize (20)
}.width(100).height(100).backgroundColor(0xffd306)
Column() {
Text ('Stacked element 2').fontSize (20)
}.width(150).height(150).backgroundColor(Color.Pink)
Column() {
Text ('Stacked element 3').fontSize (20)
}.width(200).height(200).backgroundColor(Color.Grey)
}.margin(MTopM1).width(350).height(350).backgroundColor(0xe0e0e0)
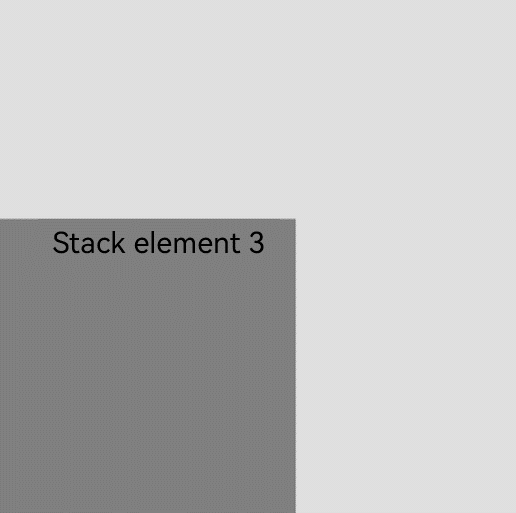
In the following figure, the size of the stacked element 3 is greater than that of all the elements before it. Therefore, the first two elements are completely hidden. To show these elements, modify their zIndex attribute settings.
let MTopM:Record<string,number> = { 'top': 100 }
Stack({ alignContent: Alignment.BottomStart }) {
Column() {
Text ('Stacked element 1').fontSize (20)
}.width(100).height(100).backgroundColor(0xffd306).zIndex(2)
Column() {
Text ('Stacked element 2').fontSize (20)
}.width(150).height(150).backgroundColor(Color.Pink).zIndex(1)
Column() {
Text ('Stacked element 3').fontSize (20)
}.width(200).height(200).backgroundColor(Color.Grey)
}.margin(MTopM).width(350).height(350).backgroundColor(0xe0e0e0)
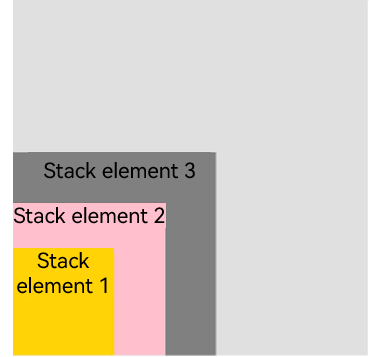
Example Scenario
In this example, the stack layout is used to quickly set up a page.
@Entry
@Component
struct StackSample {
private arr: string[] = ['APP1', 'APP2', 'APP3', 'APP4', 'APP5', 'APP6', 'APP7', 'APP8'];
build() {
Stack({ alignContent: Alignment.Bottom }) {
Flex({ wrap: FlexWrap.Wrap }) {
ForEach(this.arr, (item:string) => {
Text(item)
.width(100)
.height(100)
.fontSize(16)
.margin(10)
.textAlign(TextAlign.Center)
.borderRadius(10)
.backgroundColor(0xFFFFFF)
}, (item:string):string => item)
}.width('100%').height('100%')
Flex({ justifyContent: FlexAlign.SpaceAround, alignItems: ItemAlign.Center }) {
Text ('Contacts').fontSize (16)
Text ('Settings').fontSize (16)
Text ('Messaging').fontSize (16)
}
.width('50%')
.height(50)
.backgroundColor('#16302e2e')
.margin({ bottom: 15 })
.borderRadius(15)
}.width('100%').height('100%').backgroundColor('#CFD0CF')
}
}
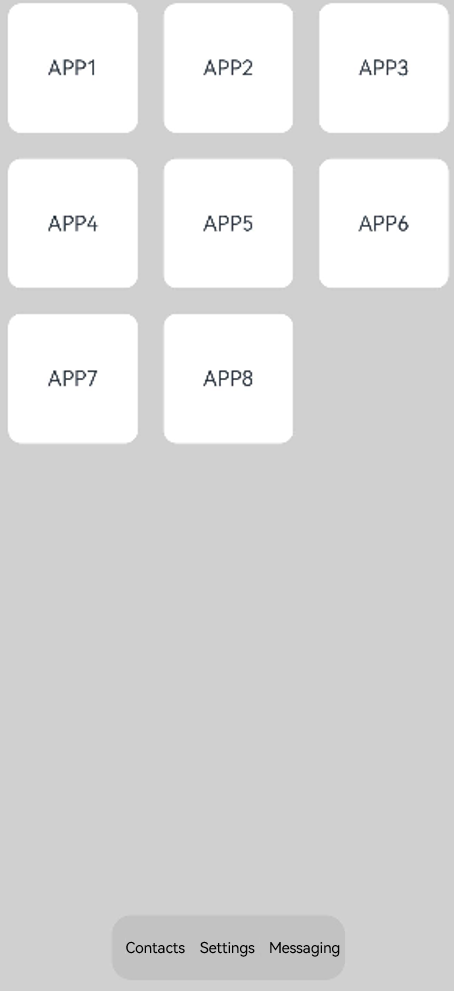
你可能感兴趣的鸿蒙文章
harmony 鸿蒙Property Animation APIs
harmony 鸿蒙Property Animation Overview
- 所属分类: 后端技术
- 本文标签:
热门推荐
-
2、 - 优质文章
-
3、 gate.io
-
8、 golang
-
9、 openharmony
-
10、 Vue中input框自动聚焦