harmony 鸿蒙<menu> Development
<menu> Development
The <menu> component serves as a temporary pop-up window to display operations that users can perform. For details, see menu.
Creating a <menu> Component
Create a <menu> component in the .hml file under pages/index and add the target, type, and title attributes.
<!-- xxx.hml-->
<div class="container">
<text class="title-text" id="textId">show menu</text>
<menu target="textId" type="click" title="title">
<option value="Item 1">Item 1</option>
<option value="Item 2">Item 2</option>
<option value="Item 3">Item 3</option>
</menu>
</div>
/* xxx.css */
.container{
width: 100%;
height: 100%;
flex-direction: column;
background-color: #F1F3F5;
align-items: center;
justify-content: center;
width: 100%;
}
.title-text{
font-size: 35px;
}
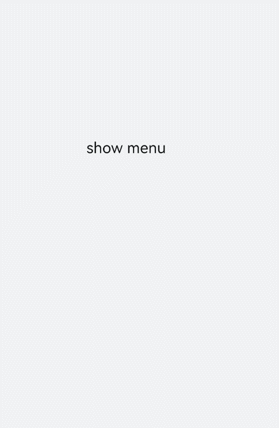
NOTE - The <menu> component supports only the option child component.
- The <menu> component does not support the focusable and disabled attributes.
Setting Styles
Set the style for the <menu> component, such as the font color, size, and character spacing.
<!-- xxx.hml-->
<div class="container">
<text class="title-text" id="textId">show menu</text>
<menu target="textId" type="click" title="title">
<option value="Item 1">Item 1</option>
<option value="Item 2">Item 2</option>
<option value="Item 3">Item 3</option>
</menu>
</div>
/* xxx.css */
.container{
width: 100%;
height: 100%;
flex-direction: column;
background-color: #F1F3F5;
align-items: center;
justify-content: center;
width: 100%;
}
.title-text{
font-size: 35px;
background-color: #5a5aee;
color: white;
width: 70%;
text-align: center;
height: 85px;
border-radius: 12px;
}
menu{
text-color: blue;
font-size: 35px;
letter-spacing: 2px;
}
option{
color: #6a6aef;
font-size: 30px;
}
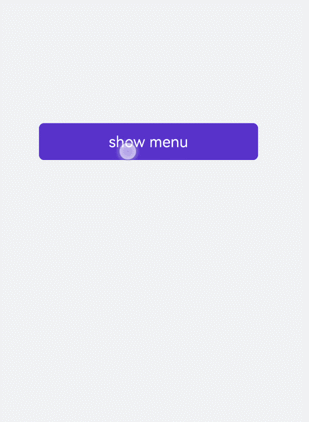
Binding Events
Bind the <menu> component with the onselected event (triggered when a value in the menu is selected) and the oncancel event (triggered when an operation is canceled). Click the <text> component to call the show method to set the coordinates of the <menu> component.
<!-- xxx.hml-->
<div class="container">
<text class="title-text" id="textId" onclick="textClick">show menu</text>
<menu title="title" onselected="select" oncancel="cancel" id="menuId">
<option value="Item 1">Item 1</option>
<option value="Item 2">Item 2</option>
<option value="Item 3">Item 3</option>
</menu>
</div>
/* xxx.css */
.container{
width: 100%;
height: 100%;
flex-direction: column;
background-color: #F1F3F5;
width: 100%;
}
.title-text{
font-size: 35px;
background-color: #5a5aee;
color: white;
width: 70%;
text-align: center;
height: 85px;
border-radius: 12px;
margin-top: 500px;
margin-left: 15%;
}
menu{
text-color: blue;
font-size: 35px;
letter-spacing: 2px;
}
option{
color: #6a6aef;
font-size: 30px;
}
// xxx.js
import promptAction from '@ohos.promptAction';
export default {
select(e) {
promptAction.showToast({
message: e.value
})
},
cancel(){
promptAction.showToast({
message: "cancel"
})
},
textClick() {
this.$element("menuId").show({x:175,y:590});
},
}
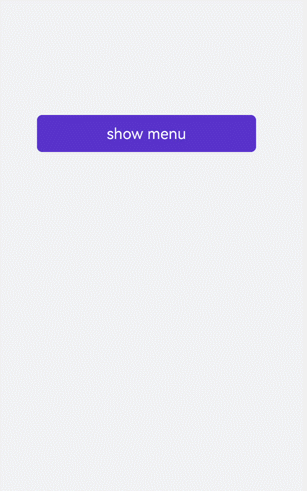
Example Scenario
Click the <toggle> component to change the text color and select the <menu> component to change the size of the gradient color block.
<!-- xxx.hml-->
<div class="container">
<div class="contentToggle">
<toggle class="toggle" for="{{item in togglesList}}" onclick="toggleClick({{$idx}})" checked="{{item.checked}}">{{item.name}}</toggle>
</div>
<text class="size" style="color: {{color}};">width:{{width}},height:{{height}}</text>
<div style="width: {{width}}px;height: {{height}}px; background-color: cornflowerblue;"></div>
<text id="menuId" class="text">change size</text>
<menu onselected="select" oncancel="cancel" target="menuId">
<option value="{{item.value}}" for="item in optionList">{{item.text}}</option>
</menu>
</div>
/* xxx.css */
.container{
flex-direction: column;
background-color: #F1F3F5;
width: 100%;
justify-content: center;
align-items: center;
}
.contentToggle{
width: 100%;
justify-content: space-around;
}
.toggle{
padding: 10px;
height:80px;
font-size: 35px;
width: 200px;
height: 85px;
}
.size{
width: 100%;
height: 200px;
text-align: center;
font-size: 40px;
text-align: center;
}
.text{
width: 300px;
height: 80px;
background-color: #615def;
color: white;
font-size: 35px;
text-align: center;
margin-top: 100px;
}
menu{
text-color: blue;
font-size: 35px;
letter-spacing: 2px;
}
option{
color: #6a6aef;
font-size: 30px;
}
// xxx.js
export default {
data:{
fresh: false,
width: 200,
height: 200,
color: '',
optionList:[
{text:'200 x 200',value:2},
{text:'300 x 300',value:3},
{text:'500 x 500',value:5},
],
togglesList:[
{name:"red", checked:false},
{name:"blue", checked:false},
{name: "black", checked:false},
],
},
toggleClick(index) {
for(let i=0;i<this.togglesList.length;i++) {
if (i == index) {
this.color = this.togglesList[index].name;
this.togglesList[i].checked = true;
}else {
this.togglesList[i].checked = false;
}
}
},
select(e) {
this.width = e.value * 100;
this.height = e.value * 100;
}
}
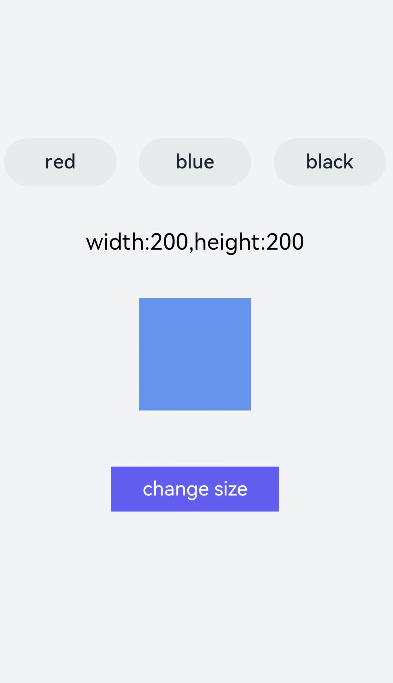
你可能感兴趣的鸿蒙文章
harmony 鸿蒙Property Animation APIs
harmony 鸿蒙Property Animation Overview
- 所属分类: 后端技术
- 本文标签:
热门推荐
-
2、 - 优质文章
-
3、 gate.io
-
8、 golang
-
9、 openharmony
-
10、 Vue中input框自动聚焦