harmony(鸿蒙)Burning
Burning
Burning is the process of downloading compiled program files to a development board to provide a basis for subsequent debugging. With the one-click burning function of DevEco Device Tool, you can burn images on development boards quickly and efficiently.
Hi3861 V100 supports burning through the serial port. To burn source code through the serial port in Windows, perform the following steps:
Importing Source Code
After the building is complete, ensure that you can remotely access the Ubuntu environment from Windows. Then, perform the following steps to import the source code before burning:
- Open DevEco Device Tool, go to the home page, and click Import Project to open your project or source code.
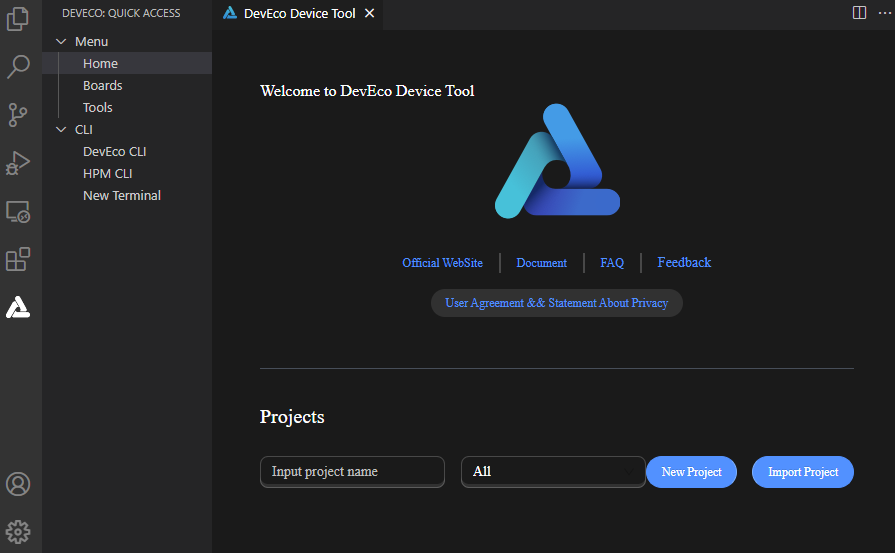
- Select the root directory of the OpenHarmony source code (in Ubuntu), select Import OpenHarmony Source, and click Import.
NOTE Make sure the selected directory does not contain Chinese characters or spaces.
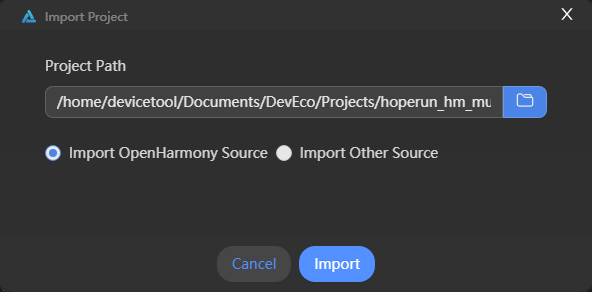
- On the Import Project page, select a product, and the SoC, board, company, and kernel fields will be automatically populated. Then, select the OpenHarmony source code version for Ohos Ver.
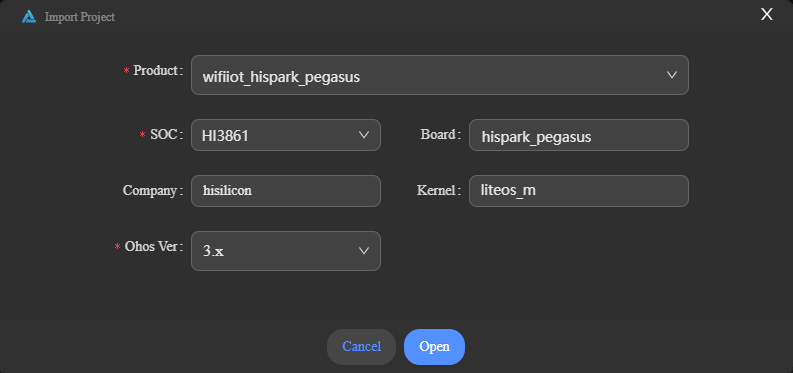
- Click Open to open the project or source code.
Burning
After the source code is imported, perform the following steps:
Connect the computer and the target development board through the USB port. For details, see Introduction to the Hi3861 Development Board.
If your computer does not have the USB-to-serial adapter driver, install it by following the instructions in Installing the USB-Serial Adapter Driver.
In DevEco Device Tool, choose REMOTE DEVELOPMENT > Local PC to check the connection status between the remote computer (Ubuntu build environment) and the local computer (Windows build environment).
- If
 is displayed on the right of Local PC, the remote computer is connected to the local computer. In this case, no further action is required.
is displayed on the right of Local PC, the remote computer is connected to the local computer. In this case, no further action is required. - If
 is displayed, click the connect icon. During the connection, DevEco Device Tool will restart. Therefore, to avoid task interruptions, do not connect to DevEco Device Tool when downloading or building source code.
is displayed, click the connect icon. During the connection, DevEco Device Tool will restart. Therefore, to avoid task interruptions, do not connect to DevEco Device Tool when downloading or building source code.
- If
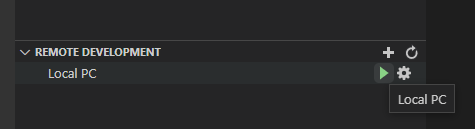
- Click Project Settings on the menu bar to access the Hi3861 V100 project configuration page.
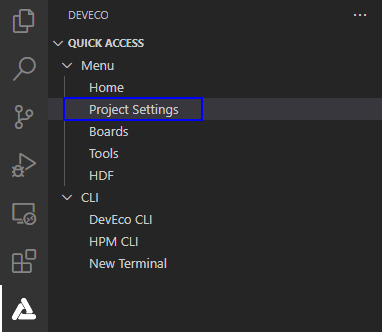
- On the Tool Chain tab page, set the Uploader burning tool. You can click Install on this page to install the tool online.

On the hi3861 tab page, set the burning options.
- upload_port: Select the serial port number obtained.
- upload_protocol: Select the burning protocol hiburn-serial.
- upload_partitions: Select the file for burning. To modify the burning settings for a specific file, click
 next to the file.
next to the file.
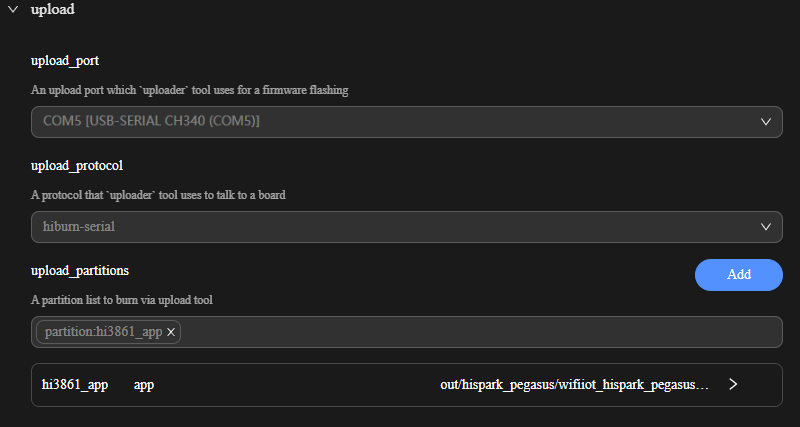
When you finish modifying, click Save on the top.
Click Open to open the project file. Then, choose PROJECT TASKS > hi3861 > Upload to start burning.
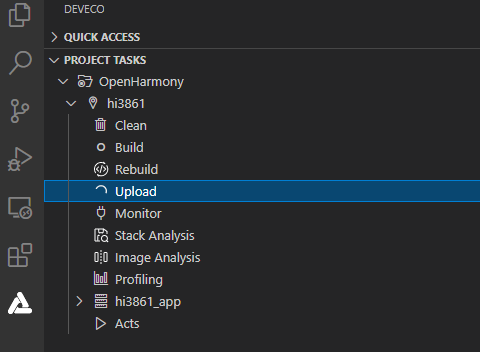
- When the following information is displayed, press the RST key on the development board within 15 seconds to restart it.

Wait until the burning is complete. When the following message is displayed, the burning is successful.
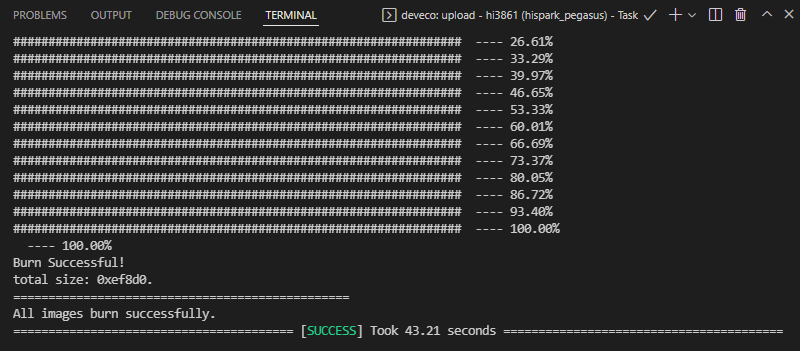
你可能感兴趣的鸿蒙文章
harmony(鸿蒙)Overall Description of Compilation Form Factors
harmony(鸿蒙)Importing a Source Code Project
harmony(鸿蒙)Setting Up the Windows+Ubuntu Hybrid Development Environment
harmony(鸿蒙)Introduction to the Hi3516 Development Board
harmony(鸿蒙)Introduction to the Hi3861 Development Board
harmony(鸿蒙)Mini and Small System Overview
- 所属分类: 后端技术
- 本文标签:
热门推荐
-
2、 - 优质文章
-
3、 gate.io
-
8、 golang
-
9、 openharmony
-
10、 Vue中input框自动聚焦