harmony(鸿蒙)Burning
Burning
To burn source code to Hi3516D V300 through the USB port in Windows, perform the following steps:
Connect the computer and the target development board through the serial port and USB port. For details, see Introduction to the Hi3516D V300 Development Board.
In DevEco Device Tool, choose REMOTE DEVELOPMENT > Local PC to check the connection status between the remote computer (Ubuntu development environment) and the local computer (Windows development environment).
- If
 is displayed on the right of Local PC, the remote computer is connected to the local computer. In this case, no further action is required.
is displayed on the right of Local PC, the remote computer is connected to the local computer. In this case, no further action is required. - If
 is displayed, click the connect icon.
is displayed, click the connect icon.
- If
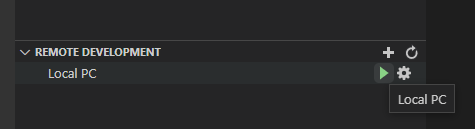
NOTE This operation is required only in remote access mode (in the Windows+Ubuntu hybrid development environment). If the local access mode (Windows or Ubuntu development environment) is used, skip this step.
- Check the serial port number in QUICK ACCESS > DevEco Home > Device in DevEco Device Tool.

NOTE If the serial port number is not displayed correctly, follow the steps described in Installing the Serial Port Driver on the Hi3516 or Hi3518 Series Development Boards.
- Choose QUICK ACCESS > DevEco Home > Projects, and then click Settings.
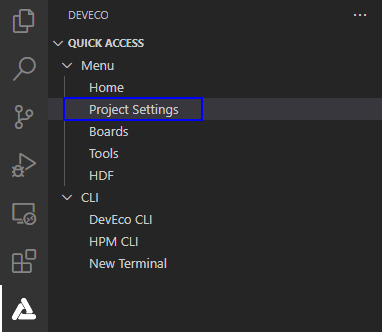
On the hi3516dv300 tab page, set the burning options.
- upload_partitions: Select the file to be burnt. By default, the fastboot, kernel, rootfs, and userfs files are burnt at the same time.
- upload_port: Select the serial port number obtained.
- upload_protocol: Select the burning protocol hiburn-usb.
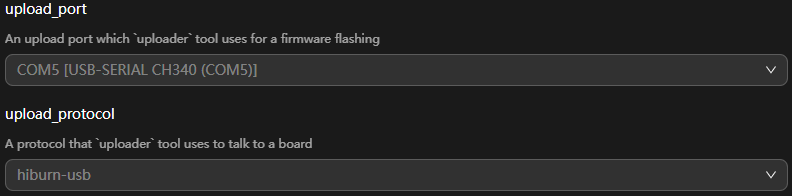
Check the preset information of the files to be burnt and modify them when necessary. The files to be burnt include fastboot, kernel, rootfs, and userfs.
- On the hi3516dv300_fastboot tab, select the items to be modified in New Option, such as partition_bin, partition_addr, and partition_length.

- In Partition Options, modify the items selected in the preceding step.
 NOTE
Set the start address and length of the partition based on the size of the files to be burnt. Make sure the size of the partition is greater than that of the files to be burnt and the partition addresses of the files to be burnt do not overlap.
NOTE
Set the start address and length of the partition based on the size of the files to be burnt. Make sure the size of the partition is greater than that of the files to be burnt and the partition addresses of the files to be burnt do not overlap.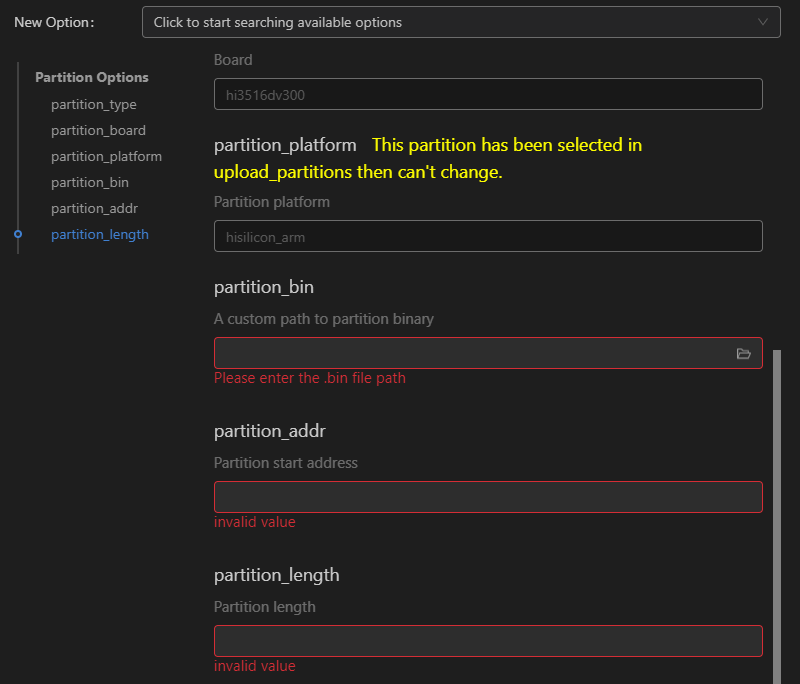
- Follow the same procedure to modify the information about the kernel, rootfs, and userfs files.
When you finish modifying, click Save on the top.
Go to hi3516dv300 > Upload to start burning.
NOTE If this is the first time you burn source code to the Hi3516D V300 or Hi3518E V300 board, the message “not find the Devices” may be displayed. In this case, follow the steps in Installing the USB Port Driver on the Hi3516D V300 or Hi3518E V300 Development Board and start burning again.
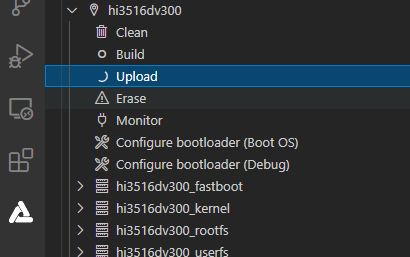
- When the following information is displayed in the Terminal window, press and hold the reset button, remove and insert the USB cable, and release the reset button to start burning.
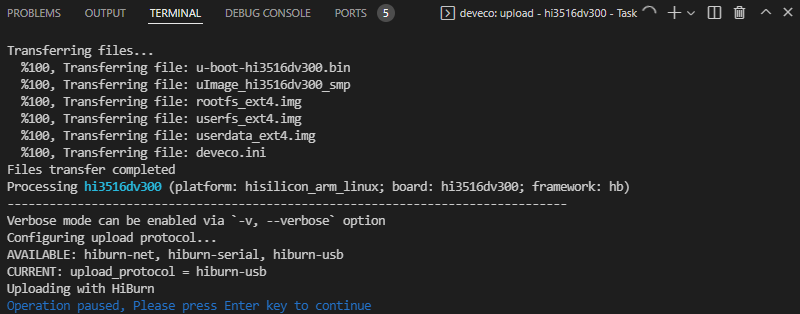
If the following message is displayed, it indicates that the burning is successful.
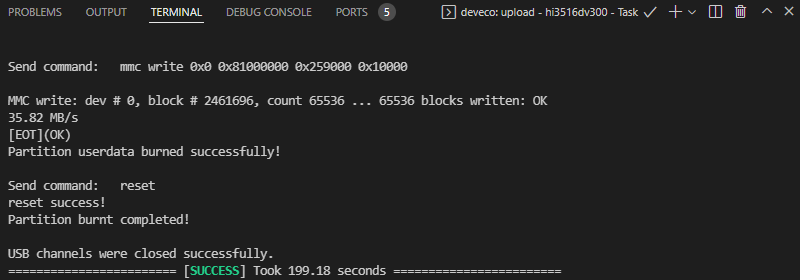
- When the burning is successful, perform the operations in Running an Image to start the system.
你可能感兴趣的鸿蒙文章
harmony(鸿蒙)Overall Description of Compilation Form Factors
harmony(鸿蒙)Importing a Source Code Project
harmony(鸿蒙)Setting Up the Windows+Ubuntu Hybrid Development Environment
harmony(鸿蒙)Introduction to the Hi3516 Development Board
harmony(鸿蒙)Introduction to the Hi3861 Development Board
harmony(鸿蒙)Mini and Small System Overview
- 所属分类: 后端技术
- 本文标签:
热门推荐
-
2、 - 优质文章
-
3、 gate.io
-
8、 golang
-
9、 openharmony
-
10、 Vue中input框自动聚焦