harmony 鸿蒙SmartPerf User Guide
SmartPerf User Guide
Introduction
SmartPerf Device is a reliable, easy-to-use performance and power consumption test tool. In this tool, you can monitor the performance and power consumption of your application and device with quantitative indicators, such as FPS, CPU, GPU, RAM, and Temp.
Targeted at devices with or without screens, SmartPerf Device provides two modes: Device-hap and Device-daemon. Device-hap is applicable to devices with screens and provides a visualized, intuitive UI that simplifies your operations. You can start and pause a test with a floating window, view performance data in real time, and save the test results for further analysis. Device-daemon is applicable to devices with and without screens and works with shell commands.
Indicators
- CPU: The tool reads the frequencies and usage of CPU cores on the test device on a per second basis to measure the CPU usage of the target application. Sustained high CPU may lead to overheating.
- GPU: The tool reads the GPU frequency and load information of the test device on a per second basis to measure the GPU usage of the target application. High GPU usage can lead to performance drops and application slowdowns.
- FPS: The tool reads the frame rate, in frames per second (FPS), of the target application to measure the smoothness of the application image. A higher FPS generally means smoother visuals.
- TEMP: The tool reads the temperature information of the test device on a per second basis, including the GPU temperature and system chip temperature.
- RAM: The tool reads the RAM usage of the target application on a per second basis.
- snapshot: The tool takes a screenshot of the application UI every 2 seconds.
Principles
The figure below demonstrates the main functions of SmartPerf Device. Set data collection items and parameters on Device-hap, start the application, and then send data requests for KPIs (such as FPS, RAM, and Trace) from Device-hap to Device-daemon through messages. Device-daemon collects, persists, and analyzes data as requested, and then sends the data to Device-hap for display.
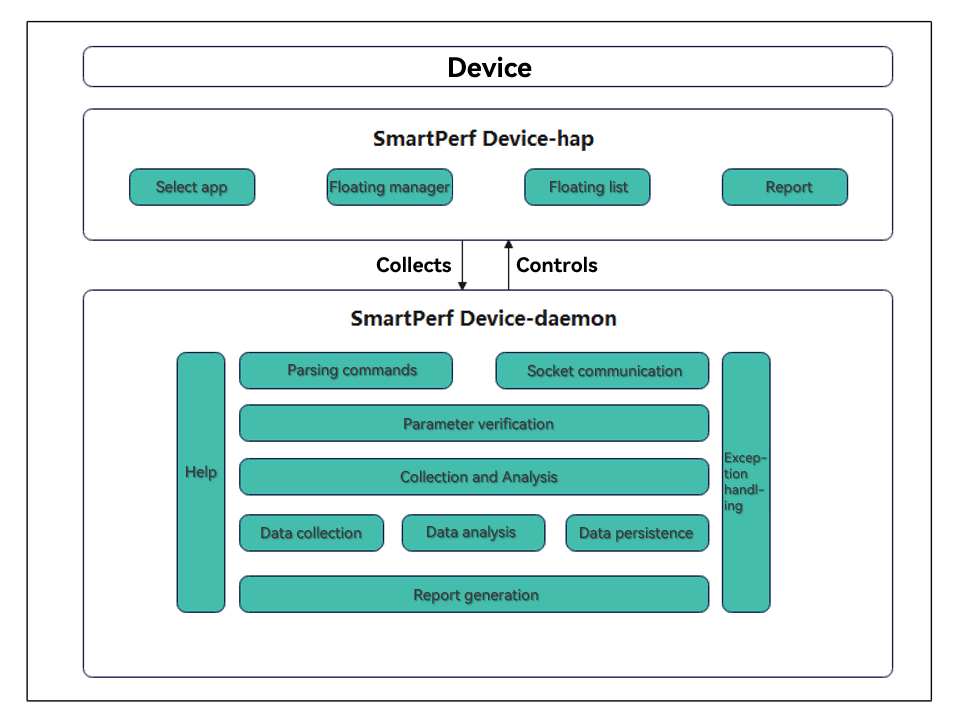
Constraints
Device-daemon and Device-hap are pre-installed since API version 9.
Device-daemon must be connected to a hardware device, and Device-hap can only be used on devices with a screen.
Before using Device-Daemon, configure the hdc environment.
SmartPerf Device-hap
The RK3568 development board is used as an example below.
Obtaining the Application List
Start SmartPerf Device-hap. On the home screen, click Select an app.
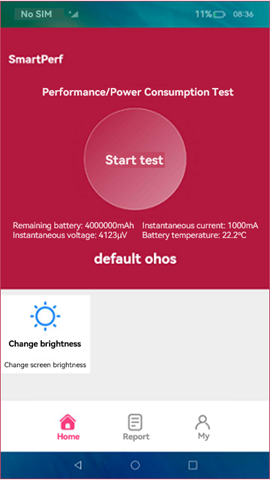
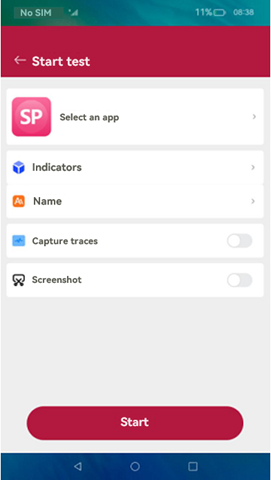
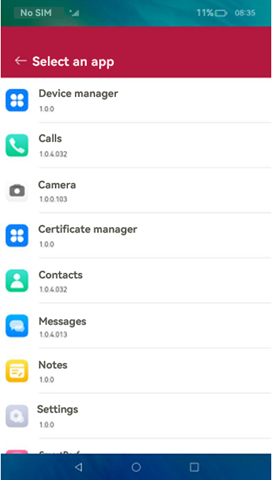
Setting Collection Parameters
After the target application is selected, return to the start page and set the test indicators. You can also change the test name (which includes the name of the target application and the test time and will be displayed in the report), and specify whether to capture traces and whether to enable the screenshot feature. When you are done, click the Start button at the bottom.
Using the Floating Window to Manage Data Collection
To start collection, touch Start in the floating window. To pause, touch the timer in the floating window. To resume, touch the timer again. To view the collected data in real time, double-touch the timer. To stop, touch and hold the timer.
You can drag the floating window to anywhere you like.
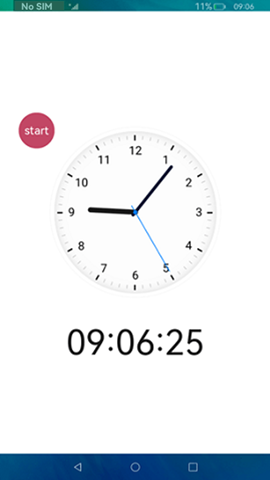
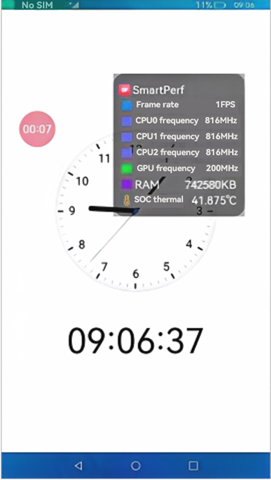
Viewing the Report
Click Report to access the report list. Touch a report to view its details.
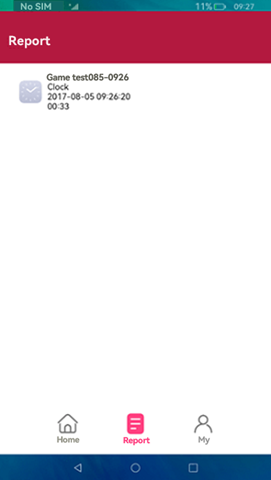
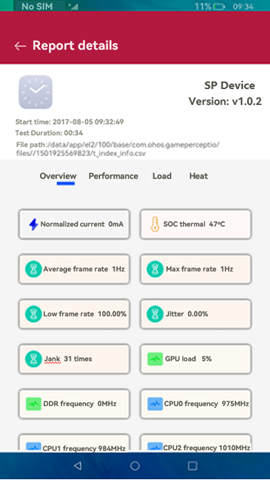
SmartPerf Device-daemon
Collection Prerequisites
Switching to Shell
C:\Users\issusser>hdc shell
#
Starting and Viewing the daemon Process
C:\Users\issusser>hdc shell
// Start the daemon process.
# SP_daemon
// Check whether the daemon process is running.
# ps -ef|grep SP_daemon
root 1584 1 0 21:50:05 ? 00:00:00 SP_daemon
root 1595 1574 3 21:51:02 pts/0 00:00:00 grep SP_daemon
#
Viewing the Help Information
# SP_daemon --help
OpenHarmony performance testing tool SmartPerf command-line version
Usage: SP_daemon [options] [arguments]
options:
-N set the collection times(default value is 0) range[1,2147483647], for example: -N 10
-PKG set package name, must add, for example: -PKG ohos.samples.ecg
-c get device CPU frequency and CPU usage, process CPU usage and CPU load ..
-g get device GPU frequency and GPU load
-f get app refresh fps(frames per second) and fps jitters and refreshrate
-profilerfps get refresh fps and timestamp
-sections set collection time period(using with profilerfps)
-t get remaining battery power and temperature..
-p get battery power consumption and voltage(Not supported by some devices)
-r get process memory and total memory
-snapshot get screen capture
-net get uplink and downlink traffic
-start collection start command
-stop collection stop command
-VIEW set layler, for example: -VIEW DisplayNode
-OUT set csv output path.
-d get device DDR information
-screen get screen resolution
-deviceinfo get device information
-server start a process to listen to the socket message of the start and stop commands
-clear clear the process ID
-ohtestfps used by the validator to obtain the fps, the collection times can be set
-editorServer start a process to listen to the socket message of the editor
-recordcapacity get the battery level difference
--version get version
--help get help
-editor scenario-based collection identifier, parameter configuration items can be added later
responseTime get the page response delay after an application is operated
completeTime get the page completion delay after an application is operated
fpsohtest used by the validator to obtain the fps
example1:
SP_daemon -N 20 -c -g -t -p -r -net -snapshot -d
SP_daemon -N 20 -PKG ohos.samples.ecg -c -g -t -p -f -r -net -snapshot -d
SP_daemon -start -c
SP_daemon -stop
example2: These parameters need to be used separately
SP_daemon -screen
SP_daemon -deviceinfo
SP_daemon -server
SP_daemon -clear
SP_daemon -ohtestfps 10
SP_daemon -editorServer
SP_daemon -recordcapacity
example3: These parameters need to be used separately
SP_daemon -editor responseTime ohos.samples.ecg app name
SP_daemon -editor completeTime ohos.samples.ecg app name
SP_daemon -editor fpsohtest
command exec finished!
#
Basic Collection
Run the -N command to enable the collection
| Command | Mandatory | Description |
|---|---|---|
| -N | Yes | Sets the number of collection times (once per second). |
| -PKG | No | Sets the bundle name. |
| -c | No | Collects the CPU frequency and usage. When the application bundle name is set, the system and application CPU information is collected. Otherwise, only the system CPU information is collected. |
| -g | No | Collects the GPU frequency and load information. |
| -f | No | Collects the screen refresh rate and frame rate of the target application. The application bundle name must be specified. |
| -t | No | Collects the temperature of GPU and system chip. |
| -r | No | Collects the memory. When the application bundle name is set, the system and application memory information is obtained. Otherwise, only the system memory information is obtained. |
| -snapshot | No | Takes a screenshot. |
| -net | No | Collects the network speed. |
| -VIEW | No | Sets the view layer. You must obtain the layer name first. |
| -d | No | Collects the DDR data. |
| -sections | No | Sets segment-based collection. |
Samples
- Collect twice the frequency and usage of CPU cores.
# SP_daemon -N 2 -c
order:0 timestamp=1501839064260
order:1 TotalcpuUsage=0.502513
order:2 TotalcpuidleUsage=99.497487
order:3 TotalcpuioWaitUsage=0.000000
order:4 TotalcpuirqUsage=0.000000
order:5 TotalcpuniceUsage=0.000000
order:6 TotalcpusoftIrqUsage=0.000000
order:7 TotalcpusystemUsage=0.251256
order:8 TotalcpuuserUsage=0.251256
order:9 cpu0Frequency=1992000
order:10 cpu0Usage=1.000000
order:11 cpu0idleUsage=99.000000
order:12 cpu0ioWaitUsage=0.000000
order:13 cpu0irqUsage=0.000000
order:14 cpu0niceUsage=0.000000
order:15 cpu0softIrqUsage=0.000000
order:16 cpu0systemUsage=0.000000
order:17 cpu0userUsage=1.000000
order:18 cpu1Frequency=1992000
order:19 cpu1Usage=0.000000
order:20 cpu1idleUsage=100.000000
order:21 cpu1ioWaitUsage=0.000000
order:22 cpu1irqUsage=0.000000
order:23 cpu1niceUsage=0.000000
order:24 cpu1softIrqUsage=0.000000
order:25 cpu1systemUsage=0.000000
order:26 cpu1userUsage=0.000000
order:27 cpu2Frequency=1992000
order:28 cpu2Usage=1.000000
order:29 cpu2idleUsage=99.000000
order:30 cpu2ioWaitUsage=0.000000
order:31 cpu2irqUsage=0.000000
order:32 cpu2niceUsage=0.000000
order:33 cpu2softIrqUsage=0.000000
order:34 cpu2systemUsage=1.000000
order:35 cpu2userUsage=0.000000
order:36 cpu3Frequency=1992000
order:37 cpu3Usage=0.000000
order:38 cpu3idleUsage=100.000000
order:39 cpu3ioWaitUsage=0.000000
order:40 cpu3irqUsage=0.000000
order:41 cpu3niceUsage=0.000000
order:42 cpu3softIrqUsage=0.000000
order:43 cpu3systemUsage=0.000000
order:44 cpu3userUsage=0.000000
...
command exec finished!
#
- Collect twice the frequency and usage of CPU cores and CPU usage and load of processes.
# SP_daemon -N 2 -PKG ohos.samples.ecg -c
order:0 timestamp=1501839151499
order:1 ProcAppName=ohos.samples.ecg
order:2 ProcCpuLoad=0.000000
order:3 ProcCpuUsage=36.177645
order:4 ProcId=2111
order:5 ProcSCpuUsage=8.982036
order:6 ProcUCpuUsage=27.195609
order:7 TotalcpuUsage=62.500000
order:8 TotalcpuidleUsage=37.500000
order:9 TotalcpuioWaitUsage=0.000000
order:10 TotalcpuirqUsage=0.000000
order:11 TotalcpuniceUsage=0.000000
order:12 TotalcpusoftIrqUsage=0.000000
order:13 TotalcpusystemUsage=21.614583
order:14 TotalcpuuserUsage=40.885417
order:15 cpu0Frequency=1992000
order:16 cpu0Usage=77.083333
order:17 cpu0idleUsage=22.916667
order:18 cpu0ioWaitUsage=0.000000
order:19 cpu0irqUsage=0.000000
order:20 cpu0niceUsage=0.000000
order:21 cpu0softIrqUsage=0.000000
order:22 cpu0systemUsage=21.875000
order:23 cpu0userUsage=55.208333
order:24 cpu1Frequency=1992000
order:25 cpu1Usage=57.731959
order:26 cpu1idleUsage=42.268041
order:27 cpu1ioWaitUsage=0.000000
order:28 cpu1irqUsage=0.000000
order:29 cpu1niceUsage=0.000000
order:30 cpu1softIrqUsage=0.000000
order:31 cpu1systemUsage=21.649485
order:32 cpu1userUsage=36.082474
order:33 cpu2Frequency=1992000
order:34 cpu2Usage=59.793814
order:35 cpu2idleUsage=40.206186
order:36 cpu2ioWaitUsage=0.000000
order:37 cpu2irqUsage=0.000000
order:38 cpu2niceUsage=0.000000
order:39 cpu2softIrqUsage=0.000000
order:40 cpu2systemUsage=19.587629
order:41 cpu2userUsage=40.206186
order:42 cpu3Frequency=1992000
order:43 cpu3Usage=55.789474
order:44 cpu3idleUsage=44.210526
order:45 cpu3ioWaitUsage=0.000000
order:46 cpu3irqUsage=0.000000
order:47 cpu3niceUsage=0.000000
order:48 cpu3softIrqUsage=0.000000
order:49 cpu3systemUsage=23.157895
order:50 cpu3userUsage=32.631579
...
command exec finished!
#
NOTE
- Make sure you are on the application screen when running this command.
- Collect once the GPU frequency and load of the system.
# SP_daemon -N 1 -g
order:0 timestamp=1503078740268
order:1 gpuFrequency=200000000
order:2 gpuLoad=38.000000
command exec finished!
#
- Collect twice the system temperature.
# SP_daemon -N 2 -t
order:0 timestamp=1502720711191
order:1 gpu-thermal=42500.000000
order:2 soc-thermal=43.125000
order:0 timestamp=1502720712191
order:1 gpu-thermal=41875.000000
order:2 soc-thermal=42.500000
command exec finished!
#
- Collect twice the memory information of the system.
# SP_daemon -N 2 -r
order:0 timestamp=1705041562521
order:1 memAvailable=7339224
order:2 memFree=7164708
order:3 memTotal=11641840
order:0 timestamp=1705041563527
order:1 memAvailable=7339136
order:2 memFree=7164684
order:3 memTotal=11641840
command exec finished!
#
- Collect the memory information of the system and a specified application once.
# SP_daemon -N 1 -PKG ohos.samples.ecg -r
order:0 timestamp=1720427095197
order:1 arktsHeapPss=17555
order:2 gpuPss=7021
order:3 graphicPss=163320
order:4 heapAlloc=120344
order:5 heapFree=14362
order:6 heapSize=133436
order:7 memAvailable=2757504
order:8 memFree=190852
order:9 memTotal=11742716
order:10 nativeHeapPss=49102
order:11 privateClean=1100020
order:12 privateDirty=175169
order:13 pss=422172
order:14 sharedClean=89348
order:15 sharedDirty=19084
order:16 stackPss=1588
order:17 swap=122076
order:18 swapPss=122076
command exec finished!
#
NOTE
- Make sure you are on the application screen when running this command.
- This command integrates the -m command of earlier version, which obtains data such as arktsHeapPss, gpuPss, graphicPss.
- Take two screenshots.
# SP_daemon -N 2 -snapshot
order:0 timestamp=1501837609657
order:1 capture=data/local/tmp/capture/screenCap_1501837609657.png
order:0 timestamp=1501837610657
order:1 capture=NA
command exec finished!
#
NOTE
Screenshots are collected every 2 seconds.
When the collection is complete, you can view the screenshots in data/local/tmp/capture.
To export the screenshots to drive D, open a new CLI and run the *hdc file recv data/local/tmp/capture/screenCap_1700725192774.png D:\* command.
- Collect the network speeds twice.
# SP_daemon -N 2 -net
order:0 timestamp=1705041904832
order:1 networkDown=0
order:2 networkUp=0
order:0 timestamp=1705041905870
order:1 networkDown=22931
order:2 networkUp=2004
command exec finished!
#
- Collect the frame rate of the target application five times.
# SP_daemon -N 5 -PKG ohos.samples.ecg -f
order:0 timestamp=1705306472232
order:1 fps=43
order:2 fpsJitters=602261688;;8352083;;8267708;;8305209;;8298437;;8308854;;8313542;;8569271;;8061458;;8300521;;8308333;;8309896;;8429167;;8241667;;8258333;;8318229;;8312500;;8304167;;41760937;;16418750;;8298959;;8319270;;8308334;;8313541;;8302605;;8320312;;8298958;;8326042;;8321354;;8301042;;8310417;;8309895;;8308855;;8331250;;8286458;;8343229;;8278125;;8311458;;8306250;;8312500;;8320834;;8346875;;8283333
order:3 refreshrate=69
order:0 timestamp=1705306473234
order:1 fps=40
order:2 fpsJitters=674427313;;8191145;;8310417;;8319271;;8301562;;8318750;;8302084;;8314062;;8333334;;8283854;;8307812;;8311979;;8310417;;8307813;;8309375;;8323958;;8306250;;8308333;;8317709;;8296875;;8721875;;7895833;;8320833;;8340625;;8276563;;8409896;;8216145;;8310938;;8301042;;8362500;;8252604;;8317708;;8376042;;8256250;;8292187;;8303125;;8313542;;8310417;;8520312
order:3 refreshrate=69
...
command exec finished!
#
NOTE
- When running this command, make sure you are on the application screen, and then swipe on the screen or switch between screens.
- When dynamic refresh rate (DRR) is enabled, the refresh rate changes in real time (multiple changes may occur within one second). The value of refreshrate is obtained at a timestamp.
- Collect the frame rate of the specified view layer for 10 times.
# SP_daemon -N 10 -VIEW DisplayNode -f
order:0 timestamp=1705306822850
order:1 fps=15
order:2 fpsJitters=876291843;;8314062;;8308334;;8314583;;8310417;;8308333;;8326042;;8314583;;8292708;;8492709;;8143750;;8340104;;8294271;;8302604;;8297396
order:3 refreshrate=69
order:0 timestamp=1705306823852
order:1 fps=12
order:2 fpsJitters=906667363;;8279167;;8311458;;8315625;;8291146;;8313021;;8323438;;8293750;;8303125;;8313541;;8301563;;8317708
order:3 refreshrate=69
...
command exec finished!
#
NOTE
DisplayNode indicates the name of the specified layer.
When using this command to collect data, you need to operate the page on the specified layer.
This command cannot be used together with the commands used to collect frame rate of a specified application, such as the SP_daemon -N 20 -PKG ohos.samples.ecg -f or SP_daemon -N 20 -VIEW DisplayNode -f commands.
- Collect DDR information once.
# SP_daemon -N 1 -d
order:0 timestamp=1710916175201
order:1 ddrFrequency=1531000000
command exec finished!
#
- Collect the full information of the system, including the CPU, GPU, temperature, memory, DDR, network speed, and screenshot information.
# SP_daemon -N 10 -c -g -t -r -d -net -snapshot
order:0 timestamp=1501837838664
order:1 TotalcpuUsage=0.751880
order:2 TotalcpuidleUsage=99.248120
order:3 TotalcpuioWaitUsage=0.000000
order:4 TotalcpuirqUsage=0.000000
order:5 TotalcpuniceUsage=0.000000
order:6 TotalcpusoftIrqUsage=0.000000
order:7 TotalcpusystemUsage=0.501253
order:8 TotalcpuuserUsage=0.250627
order:9 cpu0Frequency=1992000
order:10 cpu0Usage=0.000000
order:11 cpu0idleUsage=100.000000
order:12 cpu0ioWaitUsage=0.000000
order:13 cpu0irqUsage=0.000000
order:14 cpu0niceUsage=0.000000
order:15 cpu0softIrqUsage=0.000000
order:16 cpu0systemUsage=0.000000
order:17 cpu0userUsage=0.000000
order:18 cpu1Frequency=1992000
order:19 cpu1Usage=0.000000
order:20 cpu1idleUsage=100.000000
order:21 cpu1ioWaitUsage=0.000000
order:22 cpu1irqUsage=0.000000
order:23 cpu1niceUsage=0.000000
order:24 cpu1softIrqUsage=0.000000
order:25 cpu1systemUsage=0.000000
order:26 cpu1userUsage=0.000000
order:27 cpu2Frequency=1992000
order:28 cpu2Usage=1.000000
order:29 cpu2idleUsage=99.000000
order:30 cpu2ioWaitUsage=0.000000
order:31 cpu2irqUsage=0.000000
order:32 cpu2niceUsage=0.000000
order:33 cpu2softIrqUsage=0.000000
order:34 cpu2systemUsage=1.000000
order:35 cpu2userUsage=0.000000
order:36 cpu3Frequency=1992000
order:37 cpu3Usage=0.000000
order:38 cpu3idleUsage=100.000000
order:39 cpu3ioWaitUsage=0.000000
order:40 cpu3irqUsage=0.000000
order:41 cpu3niceUsage=0.000000
order:42 cpu3softIrqUsage=0.000000
order:43 cpu3systemUsage=0.000000
order:44 cpu3userUsage=0.000000
order:45 gpuFrequency=200000000
order:46 gpuLoad=0.000000
order:47 gpu-thermal=40000.000000
order:48 soc-thermal=40.625000
order:49 memAvailable=1142820
order:50 memFree=687988
order:51 memTotal=1935948
order:52 ddrFrequency=800000000
order:53 networkDown=0
order:54 networkUp=0
order:55 capture=data/local/tmp/capture/screenCap_1501837838669.png
...
command exec finished!
#
- Collect the full information of the specified application, including the CPU, GPU, temperature, frame rate, memory, DDR, network speed, and screenshot information.
# SP_daemon -N 10 -PKG ohos.samples.ecg -c -g -t -f -r -d -net -snapshot
order:0 timestamp=1501837949706
order:1 ProcAppName=ohos.samples.ecg
order:2 ProcCpuLoad=0.000000
order:3 ProcCpuUsage=38.775000
order:4 ProcId=1960
order:5 ProcSCpuUsage=8.875000
order:6 ProcUCpuUsage=29.900000
order:7 TotalcpuUsage=85.416667
order:8 TotalcpuidleUsage=14.583333
order:9 TotalcpuioWaitUsage=0.000000
order:10 TotalcpuirqUsage=0.000000
order:11 TotalcpuniceUsage=0.000000
order:12 TotalcpusoftIrqUsage=0.000000
order:13 TotalcpusystemUsage=33.072917
order:14 TotalcpuuserUsage=52.343750
order:15 cpu0Frequency=1992000
order:16 cpu0Usage=92.929293
order:17 cpu0idleUsage=7.070707
order:18 cpu0ioWaitUsage=0.000000
order:19 cpu0irqUsage=0.000000
order:20 cpu0niceUsage=0.000000
order:21 cpu0softIrqUsage=0.000000
order:22 cpu0systemUsage=40.404040
order:23 cpu0userUsage=52.525253
order:24 cpu1Frequency=1992000
order:25 cpu1Usage=82.291667
order:26 cpu1idleUsage=17.708333
order:27 cpu1ioWaitUsage=0.000000
order:28 cpu1irqUsage=0.000000
order:29 cpu1niceUsage=0.000000
order:30 cpu1softIrqUsage=0.000000
order:31 cpu1systemUsage=29.166667
order:32 cpu1userUsage=53.125000
order:33 cpu2Frequency=1992000
order:34 cpu2Usage=81.111111
order:35 cpu2idleUsage=18.888889
order:36 cpu2ioWaitUsage=0.000000
order:37 cpu2irqUsage=0.000000
order:38 cpu2niceUsage=0.000000
order:39 cpu2softIrqUsage=0.000000
order:40 cpu2systemUsage=31.111111
order:41 cpu2userUsage=50.000000
order:42 cpu3Frequency=1992000
order:43 cpu3Usage=85.858586
order:44 cpu3idleUsage=14.141414
order:45 cpu3ioWaitUsage=0.000000
order:46 cpu3irqUsage=0.000000
order:47 cpu3niceUsage=0.000000
order:48 cpu3softIrqUsage=0.000000
order:49 cpu3systemUsage=32.323232
order:50 cpu3userUsage=53.535354
order:51 gpuFrequency=200000000
order:52 gpuLoad=29.000000
order:53 gpu-thermal=41875.000000
order:54 soc-thermal=45.000000
order:55 fps=40
order:56 fpsJitters=14482127;;28966003;;28971836;;14484751;;28952878;;28970962;;14480959;;28968337;;14476001;;28967461;;28968045;;14477751;;28966878;;28975337;;14475126;;28962795;;28967461;;14496710;;28953169;;28966003;;14483002;;28963961;;28965711;;28964836;;28966295;;14550085;;28898628;;28964544;;28975628;;14497293;;28938878;;43454546;;28966003;;28973295;;28959878;;28964252;;14476585;;28965128;;28970670;;14478626
order:57 refreshrate=69
order:58 arktsHeapPss=10970
order:59 gpuPss=0
order:60 graphicPss=10800
order:61 heapAlloc=0
order:62 heapFree=0
order:63 heapSize=0
order:64 memAvailable=1137784
order:65 memFree=682592
order:66 memTotal=1935948
order:67 nativeHeapPss=21398
order:68 privateClean=24816
order:69 privateDirty=44932
order:70 pss=91587
order:71 sharedClean=100512
order:72 sharedDirty=36832
order:73 stackPss=1444
order:74 swap=0
order:75 swapPss=0
order:76 ddrFrequency=800000000
order:77 networkDown=0
order:78 networkUp=0
order:79 capture=data/local/tmp/capture/screenCap_1501837950216.png
...
command exec finished!
#
NOTE
- Make sure you are on the application screen when running this command.
Run the -start command to start the collection
Run the start command to start collection, operate the device or application, and then run the stop command to stop collection.
| Command | Mandatory | Description |
|---|---|---|
| -start | Yes | Starts collection. You can add a basic collection command after this command parameter. The collection is performed every second. |
| -stop | Yes | Stops collection. A report is generated when collection is complete. |
Samples
Start data collection.
# SP_daemon -start -c
SP_daemon Collection begins
command exec finished!
#
Stop data collection.
# SP_daemon -stop
SP_daemon Collection ended
Output Path: data/local/tmp/smartperf/1/t_index_info.csv
command exec finished!
#
NOTE
To start collecting the system data, run the SP_daemon -start -c -g -t -r -d -net -snapshot command.
To start collecting the system and process data, run the SP_daemon -start -PKG ohos.samples.ecg -c -g -t -f -r -d -net -snapshot command.
The service start and stop file is stored in data/local/tmp/smartperf/1/t_index_info.csv. You can run the hdc file recv command to export the report. For details, see Viewing Collection Result in the CSV File.
Viewing Collection Result in the CSV File
If the collection result is saved in a CSV file, perform the following steps to export and view the result:
By default, the collection results are saved to /data/local/tmp/data.csv.
To check the path to the test result file:
C:\Users\issusser>hdc shell # cd data/local/tmp # ls data.csv #To export the test result file:
C:\Users\issusser>hdc file recv data/local/tmp/data.csv D:\ [I][2023-11-08 16:16:41] HdcFile::TransferSummary success FileTransfer finish, Size:429, File count = 1, time:6ms rate:71.50kB/s C:\Users\issusser>Open the data.csv file to view the collected data.
The table below describes the data fields in the data.csv file.
|Data Field |Description |Remarks| |:—–|:———————|:—–| |cpuFrequency |CPU core frequency. |Unit: Hz| |cpuUasge |CPU core usage. |%| |cpuidleUsage |CPU usage in idle state. |%| |cpuioWaitUsage |CPU usage of I/O wait. |%| |cpuirqUsage |CPU usage of hardware interrupts. |%| |cpuniceUsage |CPU usage of user level processes with lower scheduling priority. |%| |cpusoftIrqUsage |CPU usage of software interrupts. |%| |cpusystemUsage |CPU usage in kernel mode. |%| |cpuuserUsage |CPU usage in user mode. |%| |ProcId |Process ID. |-| |ProcAppName |Application bundle name. |-| |ProcCpuLoad |Process CPU load. |%| |ProcCpuUsage |CPU usage of the process. |%| |ProcUCpuUsage |CPU usage of the process in user mode. |%| |ProcSCpuUsage |CPU usage of the process in kernel mode. |%| |gpuFrequ |GPU frequency of the system. |%| |gpuLoad |GPU load of the system. |%| |currentNow |Current value. |Unit: mA| |voltageNow |Voltage value. |Unit: μV| |fps |Number of frames per second. |Unit: FPS| |fpsJitters |Frame interval. |Unit: ns| |refreshrate |Screen refresh rate. |Unit: Hz| |networkDown |Downstream rate. |Unit: byte/s| |networkUp |Uplink rate. |Unit: byte/s| |ddrFrequency |DDR frequency. |Unit: Hz| |gpu-thermal |GPU temperature. |Unit: °C| |soc-thermal |SoC temperature. |Unit: °C| |memAvailable |Available memory of the system. |Unit: KB| |memFree |Free memory of the system. |Unit: KB| |memTotal |Total memory of the system. |Unit: KB| |pss |Proportional set size (PSS) of the process. |Unit: KB| |sharedClean |Shared unwritten pages. |Unit: KB| |sharedDirty |Shared rewritten pages. |Unit: KB| |priviateClean |Private unwritten pages. |Unit: KB| |privateDirty |Private rewritten pages. |Unit: KB| |swapTotal |Total swap memory. |Unit: KB| |swapPss |Swapped PSS. |Unit: KB| |HeapSize |Heap size. |Unit: KB| |HeapAlloc |Heap size that can be allocated. |Unit: KB| |HeapFree |Remaining heap size. |Unit: KB| |gpuPss |Used GPU size. |Unit: KB| |graphicPss |Used graphics memory size. |Unit: KB| |arktsHeapPss |Used ArkTS memory size. |Unit: KB| |nativeHeapPss |Used native memory size.|Unit: KB| |stackPss |Used stack memory size. |Unit: KB| |timeStamp |Timestamp. |Collection time.|
Scenario Collection
In addition to basic collection, the response and completion delay can be collected. The scenario collection result is displayed in the CLI instead of being written into the data.csv file.
| Command | Mandatory | Description |
|---|---|---|
| -editor | Yes | Identifies scenario collection. Parameter options can be added after. |
| -responseTime | No | Collects the response latency. |
| -completeTime | No | Collects the completion delay. |
| -fpsohtest | No | A validator used to collect the frame rate every second. The frame rate is collected 10 times by default. |
Samples
- Collect the application response latency. (This command supports only the RK3568 device.)
# SP_daemon -editor responseTime ohos.samples.ecg ohtest
time:544ms
command exec finished!
NOTE
- Open the application before collection, press Enter in the CLI, switch to the application page, and wait for the collection result to be printed.
- Collect the application completion latency. (This command supports only the RK3568 device.)
# SP_daemon -editor completeTime ohos.samples.ecg ohtest
time:677ms
command exec finished!
NOTE
- Open the application before collection, press Enter in the CLI, switch to the application page, and wait for the collection result to be printed.
- Use the validator to obtain the application page frame rate.
# SP_daemon -editor fpsohtest
set num:10 successfps:0|1726909713442fps:97|1726909714442fps:113|1726909715442fps:116|1726909716442fps:116|1726909717442fps:118|1726909718442fps:114|1726909719442fps:114|1726909720442fps:115|1726909721442fps:118|1726909722442SP_daemon exec finished!
NOTE
- You need to swipe or switch the current page after running the command, and the collection result will be printed after 10s.
Other Collection
The power collection result of the current device can be written into the data.csv file. Other data is collected separately and the collection result is displayed only in the command box.
| Command | Mandatory | Description |
|---|---|---|
| -screen | No | Collects the screen resolution and refresh rate. |
| -deviceinfo | No | Obtains device information. |
| -server | No | Starts a daemon process by starting or stopping collection. |
| -clear | No | Clears all the SP_daemon processes. |
| -ohtestfps | No | Obtains the frame rate. You can set the number of collection times (collection is performed every second). |
| -editorServer | No | Starts a daemon process by using an editor. |
| -recordcapacity | No | Obtains the battery level of the current device. |
| -profilerfps | No | Collects the frame rate of the current page. |
Samples
- Obtain the screen resolution.
# SP_daemon -screen
activeMode: 720x1280, refreshrate=69
command exec finished!
#
NOTE
- activeMode indicates the current screen resolution, and refreshrate indicates the screen refresh rate.
- Obtain the device information.
# SP_daemon -deviceinfo
abilist: default
activeMode: 720x1280
board: hw
brand: default
cpu_c1_cluster: 0 1 2 3
cpu_c1_max: 1992000
cpu_c1_min: 408000
cpu_cluster_name: policy0
daemonPerfVersion: 1.0.5
deviceTypeName: rk3568
fullname: OpenHarmony-5.1.0.46
gpu_max_freq: 800000000
gpu_min_freq: 200000000
model: ohos
name: OpenHarmony 3.2
sn: 150100424a5444345209d941bec6b900
version: OpenHarmony 5.1.0.46
command exec finished!
#
- Start a process to listen for the socket messages of the start and stop commands.
# SP_daemon -server
#
# pidof SP_daemon
7024
#
NOTE
- You can run the pidof SP_daemon command to view the process ID.
- Clear the SP_daemon process ID.
# pidof SP_daemon
2725
# SP_daemon -clear
command exec finished!
#
# pidof SP_daemon
#
NOTE
- You can run the pidof SP_daemon command to view the process ID.
- Obtain the frame rate of the current page using a validator.
# SP_daemon -ohtestfps 10
set num:10 success
fps:1|1501926684532
fps:18|1501926685532
fps:37|1501926686532
fps:41|1501926687532
fps:42|1501926688532
fps:16|1501926689532
fps:40|1501926690532
fps:40|1501926691532
fps:42|1501926692532
fps:41|1501926693532
SP_daemon exec finished!
#
NOTE
- In this command, 10 indicates the number of collection times (collection is performed every second). You can set it to a positive integer.
- Start a process to listen for the socket messages of the editor tool.
# SP_daemon -editorServer
command exec finished!
- Obtain the battery level.
# SP_daemon -recordcapacity
recordTime: 1726903063
recordPower: 5502
NOTE
recordTime indicates the timestamp, and recordPower indicates the current battery level.
This command needs to be executed separately. The collection result is written into the /data/local/tmp/powerLeftRecord.csv file and can be exported to the local PC by running the hdc file recv command. For details, see Viewing Collection Result in the CSV File.
- Collect the frame rate of the current page.
# SP_daemon -profilerfps 10
set num:10 success
fps:0|1711692357278
fps:0|1711692358278
fps:1|1711692359278
fps:0|1711692360278
fps:0|1711692361278
fps:0|1711692362278
fps:0|1711692363278
fps:0|1711692364278
fps:26|1711692365278
fps:53|1711692366278
SP_daemon exec finished!
#
NOTE
- In this command, 100 indicates the number of collection times (collection is performed every second). You can set it to a positive integer.
- Collect the frame rate by time segment.
# SP_daemon -profilerfps 100 -sections 10
set num:100 success
fps:0|1711692393278
fps:0|1711692394278
fps:0|1711692395278
fps:44|1711692396278
sectionsFps:0|1711692396278
sectionsFps:0|1711692396378
sectionsFps:40|1711692396478
sectionsFps:60|1711692396578
sectionsFps:60|1711692396678
sectionsFps:60|1711692396778
sectionsFps:60|1711692396878
sectionsFps:40|1711692396978
sectionsFps:60|1711692397078
sectionsFps:60|1711692397178
fps:51|1711692397278
...
SP_daemon exec finished!
#
NOTE
- In this command, 100 indicates the number of collection times (collection is performed every second) and can be set to a positive integer. 10 indicates collection by segment. Currently, the number of collection segments can be set to a positive integer ranging from 1 to 10.
你可能感兴趣的鸿蒙文章
- 所属分类: 后端技术
- 本文标签:
热门推荐
-
2、 - 优质文章
-
3、 gate.io
-
8、 openharmony
-
9、 golang