Windows下Go语言的安装
Windows下Go语言的安装
前言
这阵子因为以后工作的原因,所以开始了go语言的学习之旅,工欲善其事必先利其器,首先就得把go语言环境搭建完成
下载Go
因为go语言的官网经常打不开,所以我就找了一个 镜像网站,里面有很多版本的Go语言,选择自己合适的,比如我的是Windows电脑,所以我选中里面的Windows版本的
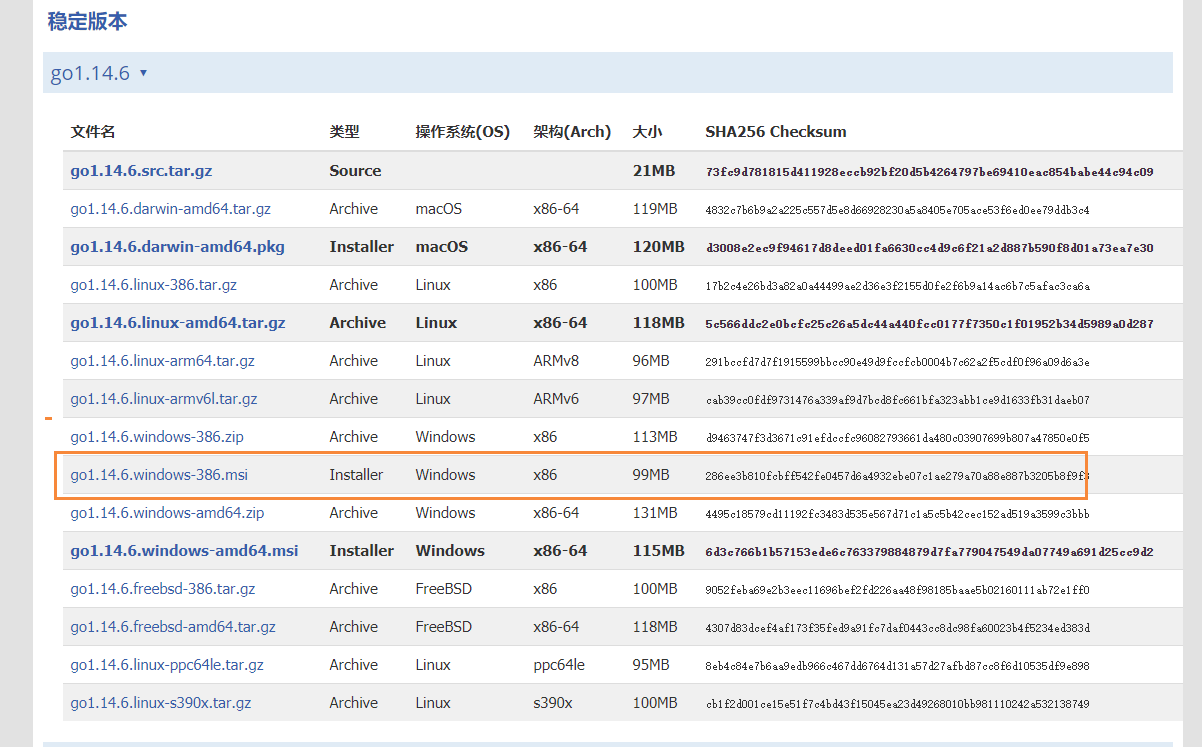
下载完成是一个安装文件,我们需要进行安装,同时需要注意的就是安装目录,因为事后还需要配置环境变量,下面是安装成功后的图片
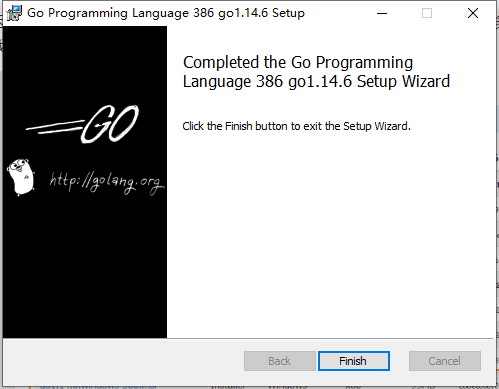
配置环境变量
根据windows系统在查找可执行程序的原理,可以将Go所在路径定义到环境变量中,让系统帮我们去找运行的执行程序,这样在任何目录下都可以执行go指令,需要配置的环境变量有:
| 环境变量 | 说明 |
|---|---|
| GOROOT | 指定SDK的安装目录 |
| Path | 添加SDK的/binmulu |
| GOPATH | 工作目录 |
首先我们需要打开我们的环境变量,然后添加上GOROOT
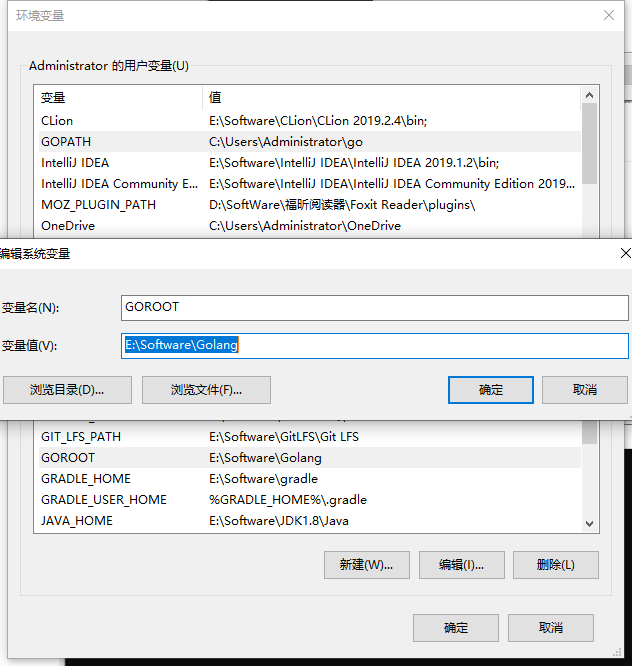
然后我们在PATH上添加我们的bin目录
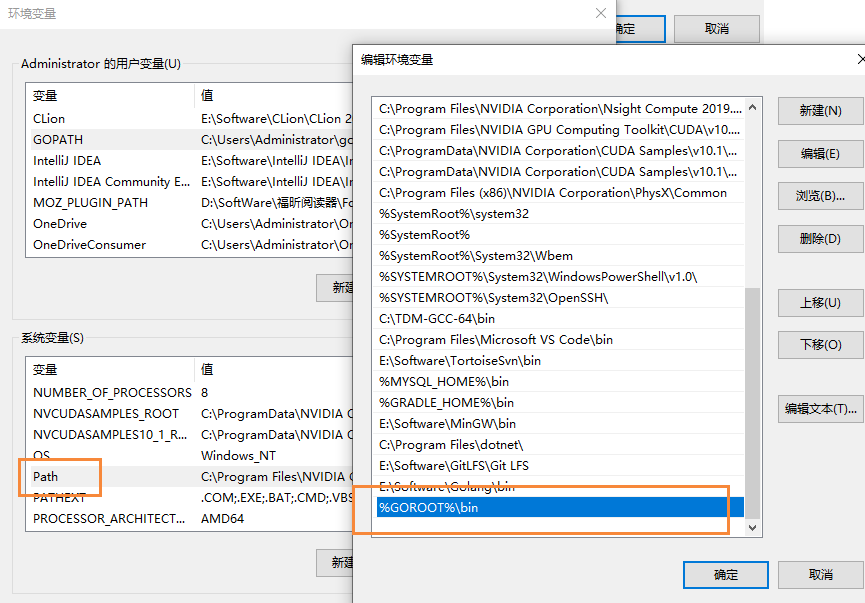
添加完成后,我们输入下面的命令,查看是否配置成功
go version
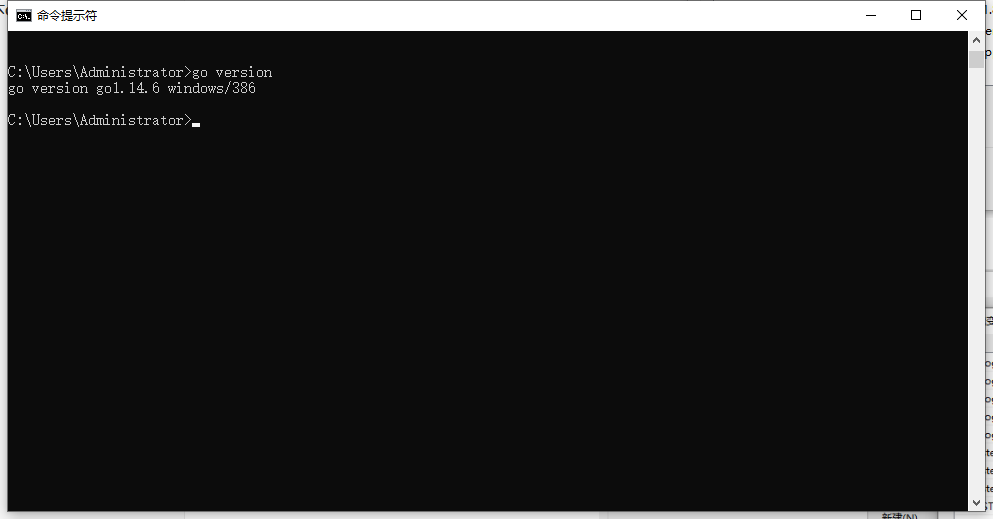
下载Jetbrain下的GoLang
在我们配置好环境,我们就可以使用Jetbrain公司开发的Goland编辑器了,首先进入官网下载
下载完成后,进行启动
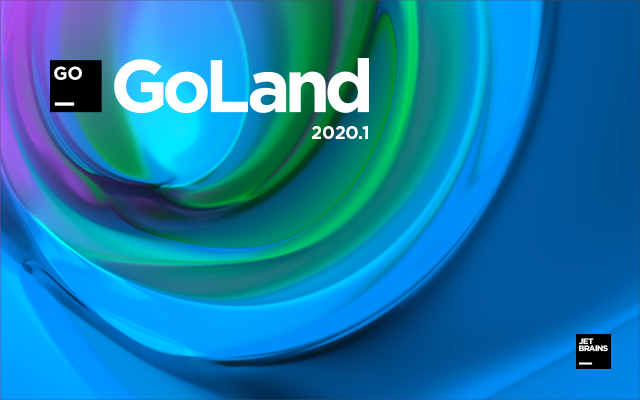
启动完成后,我们需要配置一下环境,点击:File ->settings -> GOROOT,配置一下刚刚go安装的目录
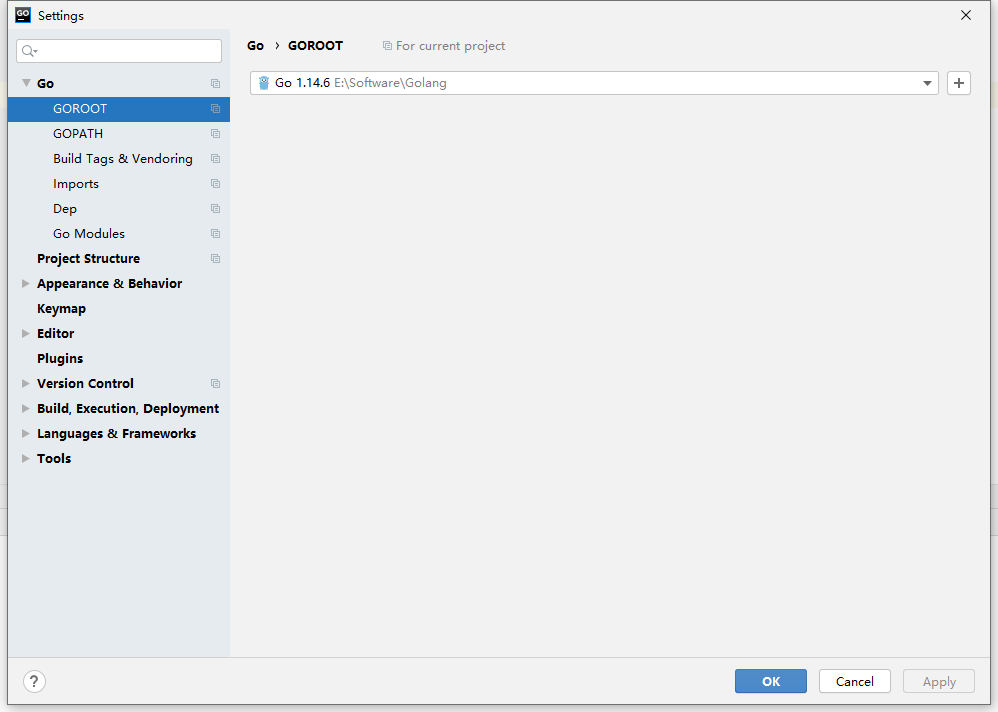
以及GOPATH项目所在的目录
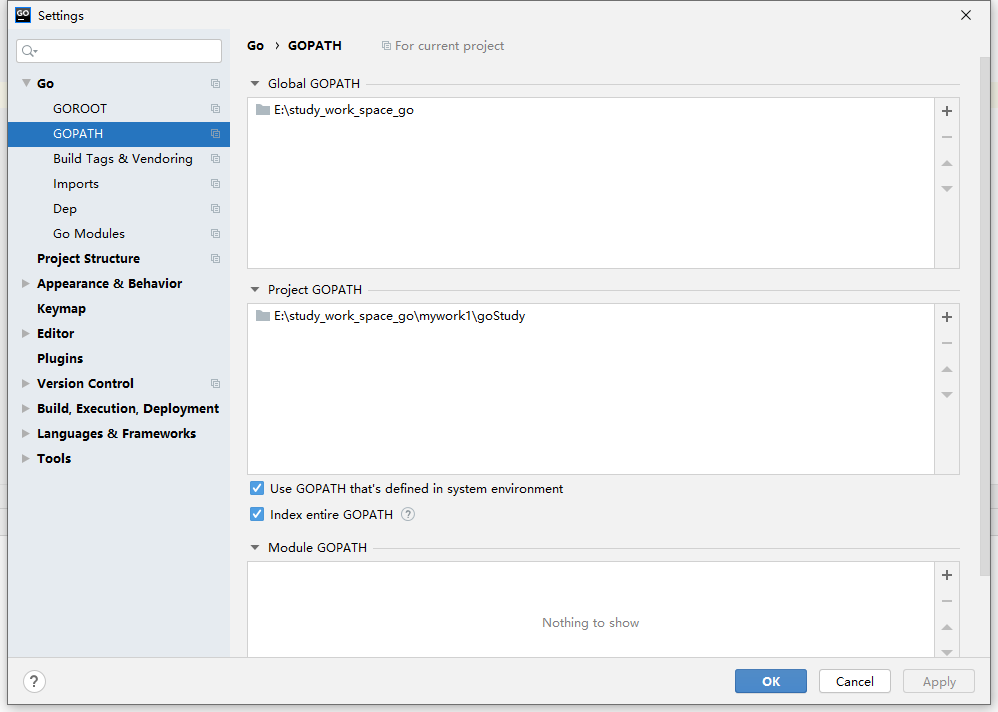
hello world
在上面的方法都完成以后,我来来输出hello world吧~
package main
import "fmt"
func main() {
fmt.Println("hello world!")
}
代码的说明
- go文件的后缀是.go
- package main:表示该hello.go文件所在的包是main,在go中,每个文件都归属与一个包
- import “fmt”:表示引入一个包,可以调用里面的函数
- func main():表示程序入口,是一个主函数
输出结果
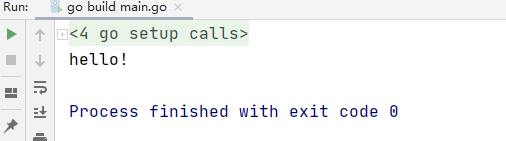
编译和执行
我们可以通过使用下面命令进行编译和执行
# 编译 hello.go 后 会生成一个 hello.exe文件
go build hello.go
# 运行 hello.ext
hello.ext
需要注意的是,我们也可以使用下面的方式,来直接运行的(使用go run会比较慢,因为内部有个编译的过程)
go run hello.go
但是在生产环境中,是需要先编译在执行的
你可能感兴趣的文章
0
赞
热门推荐
-
2、 - 优质文章
-
3、 gate.io
-
8、 golang
-
9、 openharmony
-
10、 Vue中input框自动聚焦