Docker Cheat Sheet
Docker Cheat Sheet
Deseja melhorar este cheat sheet? Veja a seção de Contribuição
Conteúdo
- Porque usar docker
- Pré-requisitos
- Instalação
- Containers
- Imagens
- Redes
- Registro e Repositório
- Dockerfile
- Camadas
- Links
- Volumes
- Expondo portas
- Boas práticas
- Docker-Compose
- Segurança
- Dicas
- Contribuição
Porque usar Docker
“Com Docker, desenvolvedores podem construir qualquer app em qualquer linguagem usando qualquer conjunto de ferramentas. Apps Dockerizados são completamente portáveis e podem rodar em qualquer lugar – OS X e Windows laptops, servidores QA rodando Ubuntu na nuvem e data centers em produção rodando Red Hat em Máquinas Virtuais.
Desenvolverodes podem iniciar a utilizá-lo rapidamente com um dos mais de 13.000 apps disponíveis no Docker hub. Docker gerencia e rastreia alterações e dependências, tornando mais fácil para sysadmins o entendimento do funcionamento de apps construido pelos desenvolvedores. Além disso, com Docker Hub, desenvolvedores podem automatizar o pipeline de build e compartilhar artifacts com colaboradores através de repositórios públicos ou privados.
Docker auxilia desenvolvedores a construir e entregar aplicações de alta qualidade de maneira mais rápida.” – O que é Docker (What is Docker)
Pré-requisitos
Eu utilizo Oh My Zsh com Docker plugin para autocompletar os comandos do docker.
Linux
O kernel 3.10.x é o requisito mínimo para o uso do Docker.
MacOS
É necessário “Mountain Lion” 10.8 ou mais recente.
Windows 10
É necessário que o Hyper-V esteja habilitado na BIOS. Além disso, para precessadores intel, o VT-D também precisa estar habilidado caso esteja disponível.
Windows Server
Windows Server 2016 é a versão mínima necessária para instalar o docker e o docker-compose. Existem limitações nessa versão, como por exemplo múltiplas redes virtuais e containers Linux. Windows Server 2019 ou posterior é recomendado.
Instalação
Linux
Um simples, fácil e rápido script é disponibilizado pelo Docker:
curl -sSL https://get.docker.com/ | sh
Se você não deseja rodar um shell script aleatório de internet, basta acessar as instruções de instalação para a sua distribuição.
Se você não sabe nada sobre Docker, provavelmente você deveria seguir essa série de tutoriais antes de continuar.
macOS
Baixe e instale o Docker Community Edition. Se você possui o Homebrew-Cask, apenas utilize o comando brew install --cask docker. Ou baixe e instale o Docker Toolbox. Docker para Mac é ok, mas ele ainda não é tão pronto quanto a instalação da VirtualBox. Veja a comparação.
NOTA Docker Toolbox está no estado legacy. Você deveria usar o Docker Community Edition. Veja o Docker Toolbox.
Assim que você instalar o Docker Community Edition, clique no ícone do Docker no Launchpad. Em seguida inicie um container:
docker run hello-world
É isso! Agora você tem um Docker container rodando.
Se você não sabe nada sobre Docker, provavelmente você deveria seguir essa série de tutoriais antes de continuar.
Windows 10
Você encontra instruções para instalar o Docker Desktop para Windows neste link.
Uma vez instalado, abra o powershell como administrador
#Exibe a versão do docker instalado
docker version
#Todos comandos pull, create, e run 'hello-world' em apenas um:
docker run hello-world
Para continuar as instruções neste cheat sheet, clique com botão direito do mouse no ícone do Docker – no menu iniciar ou onde quer que seja – e vá em configurações. Para montar volumes, você precisa habilitar o disco C:/ para que as informaçõe sejam transmitidas para os containers (que ainda será explicado neste artigo).
Para trocar entre containers Windows e Linux, clique com o botão direito no icone do Docker e, na sequência, clique no botão para trocar sistema operacional dos containers. Após fazer isso, todos os containers ques estiveram rodando serão desligados e ficaram inacessíveis até que o SO do container ser trocado novamente.
Além disso, se você possui WSL ou WSL2 instalado no seu desktop, você pode instalar o Kernel do Linux para Windows. Instruções para executar tal tarefa podem ser encontradas [aqui] here. Atente-se ao fato de que para isso, é necessário o recurso do Subsistema Windows para Linux. Isso permitirá que os containers sejam acessados pelos sistemas operacionais WSL, bem como o ganho de eficiêcia da execução dos sistemas operacionais WSL no Docker. Por fim, tamém é preferível o uso do terminal Windows para tal tarefa.
Windows Server 2016 / 2019
Siga as instruções da Microsoft disponíveis aqui
Se estiver usando a última versão de 2019, esteja preparado para trabalhar com o powershell, uma vez que esta versão não possui interface desktop. Quando inciar a máquina, ela vai logar e ir direto para um janela powershell. É recomendado instalar um editor de texto dentre outras ferramentas utilizando Chocolatey.
Após a instalação, esses comandos devem funcionar:
#Exibe a versão do docker instalado
docker version
#Todos comandos pull, create, e run 'hello-world' em apenas um:
docker run hello-world
O Windows Server 2016 não é capar de rodar images Linux.
O Windows Server Build 2004 é capar de rodar containers Linux e Windows simultâneamente através do isolamento Hyper-V. Quando rodar os containers, utilize o comando --isolation=hyperv que vai isolar o container utilizando uma instância de kernel separada.
Checando a versão
É muito importante que você sempre saiba a versão do Docker que você está utilizando. Isso é muito útil porque você vai saber quais features são compatíveis com aquilo que você está rodado. Além disso, isso também é importante pois você saberá quais containers você deve rodar a partir da Docker store quando você estiver tentando usar containers templates. Sendo assim, vamos dar um olhar em como saber a versão do Docker que você está rodando no momento.
docker version: mostra a versão do Docker que você está rodando
Obtendo a versão do servidor:
$ docker version --format '{{.Server.Version}}'
1.8.0
Você também pode fazer um dump dos dados em JSON:
$ docker version --format '{{json .}}'
{"Client":{"Version":"1.8.0","ApiVersion":"1.20","GitCommit":"f5bae0a","GoVersion":"go1.4.2","Os":"linux","Arch":"am"}
Containers
O processo básico isolado do Docker. Containers são para máquinas virtuais o que threads são para processos. Ou você pode imaginá-los como chroots com esteróides.
Ciclo de vida
docker createcria um container mas não o inicia.docker renamepermite renomear um container.docker runcria e inicia um container em uma única operaçãodocker rmdeleta um containerdocker updateatualiza os limites de recurso de um container.
Normalmente, se você rodar um container sem utilizar nenhuma opção ele vai iniciar e parar imediatamente. Se você deseja que ele continue rodando você pode usar o comando docker run -td <container_id>. A opção -t vai alocar uma sessão pseudo-TTY e o -d vai desacomplar o container automaticamente (ou seja, vai rodar o container em background e imprimir o ID do container).
Se você deseja um container transiente, docker run --rm vai remover o container assim que ele parar.
Se você deseja mapear um diretório da máquina host para o container do Docker, docker run -v $HOSTDIR:$DOCKERDIR. Saiba mais em Volumes.
Se você também deseja remover o volume associado ao container, ao deletar o container você deve incluir a opção -v, por exemplo, docker rm -v.
Também existe o logging driver, disponível para containers individuais no docker 1.10. Para rodar o docker com um log driver customizado (ou seja, para syslog), use docker run --log-driver=syslog.
Outra opção muito útil é o docker run --name <yourname> <docker_image> porque você pode especificar o --name dentro do comando run que vai lhe permite iniciar e parar o container através do nome que você especificou quando o criou.
Iniciando e parando
docker startinicia um container, então ele passa a rodar.docker stoppara um container que esteja rodando.docker restartpara e inicia um container.docker pausepausa um container que esteja rodando, “congelando” ele da maneira que está.docker unpausevai despausar um container que estava rodando.docker waitbloqueia o container até que ele seja parado.docker killenvia um SIGKILL para um container que esteja rodando.docker attachvai se conectar a um container que esteja rodando.
Se você deseja desacoplar um container que esteja rodando, utilize Ctrl + p, Ctrl + q. Se você deseja integrar um container com o gerenciador de processos do host, inicialize o daemon com -r=false e depois use docker start -a.
Se você deseja expor portas do container través do host, veja a seção expondo portas.
Políticas de reinicialização para instâncias “crashadas” do docker são cobridas aqui.
Restrições de CPU
Você pode limitar o uso da CPU, seja usando uma porcentagem de todas as CPUs ou usando cores específicos.
Por exemplo, você pode usar a configuração cpu-shares. A configuração é um pouco estranha – 1024 significa 100% da CPU, então se você quer um container que toma 50% de todos os cores, você deve utilizar 512. Veja https://goldmann.pl/blog/2014/09/11/resource-management-in-docker/#_cpu para mais:
docker run -it -c 512 agileek/cpuset-test
Você também pode usar alguns cores de uma CPU com o comando cpuset-cpus. Veja https://agileek.github.io/docker/2014/08/06/docker-cpuset/ para mais detalhes e alguns vídeos bem legais:
docker run -it --cpuset-cpus=0,4,6 agileek/cpuset-test
Observe que o Docker ainda pode enxergar todas as CPUs de dentro do container – ele apenas não está usando todas elas. Veja https://github.com/docker/docker/issues/20770 para mais detalhes.
Restrições de memória
Você também pode setar restrições de memória no Docker:
docker run -it -m 300M ubuntu:14.04 /bin/bash
Capabilities
Linux capabilities podem ser setadas utilizand as opções cap-add e cap-drop. Veja See https://docs.docker.com/engine/reference/run/#/runtime-privilege-and-linux-capabilities para mais detalhes. Elas devem ser utilizadas para aumentar a seguraça do sistema.
Para montar um filesystem baseado no FUSE, você precisa combinar tanto --cap-add quanto --device:
docker run --rm -it --cap-add SYS_ADMIN --device /dev/fuse sshfs
Para dar acesso a um único device:
docker run -it --device=/dev/ttyUSB0 debian bash
Para dar acesso a todos os devices:
docker run -it --privileged -v /dev/bus/usb:/dev/bus/usb debian bash
Para mais informações sobre privilégios em containers clique aqui.
Info
docker psmotra os containers que estão rodando.docker logsobtém um log dos containers. (Você pode usar um log customizado, mas eles estão disponíveis apenas parajson-fileejournaldna versão 1.10).docker inspectolha para todas as informações de um container (incluindo o endereço IP).docker eventsobtém os eventos de um container.docker portmostra a porta pública de um container.docker topmostra os processos rodando dentro de um container.docker statsmostra uma estatística dos recursos que o container está utilizando.docker diffmostra os arquivos alterados pelo FS de um container.
docker ps -a mostra os containers que estão rodando e os que foram parados.
docker stats --all mostra uma lista de todos os containers. O padrão é mostrar apenas os que estão rodando.
Importar / Exportar
docker cpcopia arquivos ou pastas entre o container e o filesystem local.docker exporttransforma o filesystem do container em um fluxo de arquivo tarball para STDOUT.
Executando comandos
docker execexecuta um comando dentro do container.
Por exemplo, para entrar em um container fictício, que esteja rodando, chamado foo, inclua um shell a ele da seguinte maneira: docker exec -it foo /bin/bash.
Imagens
Imagens são apenas templates de um container docker.
Ciclo de vida
docker imagesmostra todas as imagens.docker importcria uma imagem a partir de um tarball.docker buildcria uma imagem a partir de um Dockerfile.docker commitcria uma imagem a partir de um container, pausando ele temporariamente caso ele esteja rodando.docker rmiremove uma imagem.docker loadcarrega uma imagem a partir de um arquivo tar no STDIN, incluindo imagess and tags (a partir da versão 0.7).docker savesalva uma imagem em um arquivo tar através do STDOUT com todas as camadas pais, tags e versões (a partir do 0.7).
Info
docker historymostra o histórico de todas as imagens.docker tagdar uma tag a uma imagem (local ou registry)
Fazendo uma limpeza
Você pode utilizar o comando docker rmi para remover imagens específicas, porém, existe uma ferramenta chamada docker-gc, que de maneira segura, limpa as imagens que não está sendo utilizada por nenhum container.
that will safely clean up images that are no longer used by any containers. A partir do docker 1.13, o comando docker image prune também está disponível para remover imagens que não estão sendo usadas. Veja a seção Prune.
Carregar/Salvar imagens
Carregue uma imagem a partir do arquivo:
docker load < my_image.tar.gz
Salve uma imagem existente usando:
docker save my_image:my_tag | gzip > my_image.tar.gz
Importar/Exportar containers
Importe um container com uma imagem a partir de um arquivo:
cat my_container.tar.gz | docker import - my_image:my_tag
Exporte um container existente usando:
docker export my_container | gzip > my_container.tar.gz
Diferenças entre carregar uma imagem salva e importar um container exportado como uma imagem
Carregar uma imagem usanfo o comando load cria uma nova imagem, incluindo o seu histórico. Importar um container como uma imagem usando o comando import cria uma nova imagem excluindo o seu histórico, o que resulta em uma imamgem de tamanho menor do que usando o comando anterior.
Rede
O Docker possui features de rede. Automaticamente, ele cria 3 interfaces de rede quando você o instala (bridge, host, none). Um novo container é inicializado, por padrão, dentro da rede bridge. Para habilitar a comunicação entre multiplos containers, você pode criar uma nova rede e iniciarlizar o mesmo com ela. Isso vai habilitar a comunicação entre os containers dentro dela ao mesmo tempo que os isola dos outros containers que não estejam conectados nesta rede. Além disso, isso permite mapear os nomes dos containers com o seus respectivos endereços IP. Veja trabalhando com redes para mais detalhes.
Ciclo de vida
docker network create <name>cria uma nova rede (tipo padrão: bridge).docker network rm <name>remode uma ou mais redes especificadas pelo nome ou identificador. Nenhum container pode se conectar em uma rede quando deletada.
Info
docker network lslista todas as redes.docker network inspect <name>mostra informações detalhadas de uma ou mais redes.
Conexão
docker network connect <network> <container>Conecta um container a uma rededocker network disconnect <network> <container>Desconecta um container de uma rede
Você pode especificar um endereço IP para um container:
# cria uma nova rede bridge com sua subnet e gateway para seu bloco de endereço IP
docker network create --subnet 203.0.113.0/24 --gateway 203.0.113.254 iptastic
# roda um container nginx com um IP específico para o dado bloco
$ docker run --rm -it --net iptastic --ip 203.0.113.2 nginx
# da um culr no IP a partir de qualquer outro local (assumindo que este seja um IP público)
$ curl 203.0.113.2
Registry & Repositório
Um repositório é uma coleção hosteada de imagens com tagas que juntas criam um sistema de arquivo para um container;
Um registry é um host – ou seja, um servidor que armazena repositórios e disponibiliza um API HTTP para gerencias o upload e download dos repositórios.
O Docker.com hostea seus prórpios índices em uma central de registries qie contém um grande número de repositórios. Sendo assim, essa central não é muito boa em verificar a procedência das imagens e deve ser evitada caso segurança seja algo crítico para você.
docker loginefetua login em um registry.docker logoutefetua logout de um registry.docker searchbusca imagens dentro do registry.docker pullefetua um pull de uma imagem do registry para sua máquina local.docker pushefetua um push de uma imagem para o registry a partir da sua máquina local.
Rodando um registry local
Você pode rodar um registry local utilizando o projeto de distribuição docker e seguindo as instruções de deploy local.
Além disso, você pode se interessar pela lista de emails.
Dockerfile
O arquivo de configuração. Prepara um container Docker quando você executa o comando docker build. A maioria das pessoas preferem este comando do que o docker commit.
Estes são alguns dos editores de texto que dão suporte, em termos de módulos que destacam a sintaxe, para criar Dockerfiles: * Se você utiliza o jEdit, eu adicionei um módulo para destacar de sintaxe para o Dockerfile. Sinta-se livre para usar. * Sublime Text 2 * Atom * Vim * Emacs * TextMate * VS Code * Veja também Docker meets the IDE
Instruções
- .dockerignore
- FROM Prepara a imagem base para as instruções subsequentes.
- MAINTAINER (depreciado - use a tag LABEL) Define o autor que gerou a imagem.
- RUN executa qualquer comando em uma nova camada em cima de uma imagem e comita o resultado.
- CMD fornecer padrões para um container em execução.
- EXPOSE informa o Docker que o container pode escutar uma determinada porta de rede durante o tempo de execução. NOTA: isso não faz com que a porta seja acessível.
- ENV define uma variável de ambiente.
- ADD copia novos arquivos, diretórios, ou arquivos remotos em um container. Invalida cache. Evite usar
ADDe use o comandoCOPY. - COPY copia um novo arquivo ou diretórios para dentro do container. Por padrão copia como root independente das configurações do USER/WORKDIR. Utilize
--chown=<user>:<group>para poderes de acesso a outros usuários/grupos. (o mesmo é válido para o comandoADD.) - ENTRYPOINT configura um container que vai rodar como um executável.
- VOLUME cria um ponto de montagem para montar volumes externos ou outros containers.
- USER define o nome de usuário para os seguintes comandos: RUN / CMD / ENTRYPOINT.
- WORKDIR define o diretório de trabalho.
- ARG define uma variável que existe durante o tempo de execução do build.
- ONBUILD adicionar uma instrução alarme que dispara quando a imagem está sendo usada como base para outra build.
- STOPSIGNAL define o sinal de alerta do sistema que vai ser enviado para sair do container.
- LABEL aplica uma chave/valor para suas imagens, containers, ou daemons.
- SHELL sobrecarrega o shell padrão para rodar os comandos do docker.
- HEALTHCHECK informa docker como testar o container para testar se tudo está funcionando adequadamente.
Tutorial
Exemplos
- Exemplos
- Boas práticas para escrever Dockerfiles
- Michael Crosby tem mais algumas boas práticas para criar Dockerfiles / parte 2.
- Construindo boas imagens Docker / Construindo imagens Dockers ainda melhores
- Gerenciando a configuração de um container com metadados
- Como escrever excelentes Dockerfiles
Camadas
O versionamento dos arquivos de sistema do docker é feito em camadas. Elas funcionam como comits no git ou changesets para arquivos de sistemas.
Links
Links são como os containers Docker conversam uns com os outros através de portas TCP/IP. Atlassian mostra alguns exemplos funcionais. Você também pode determinar links pelo hostname.
Este está depreciado para estender algumas redes definidas por usuário.
NOTA: se você deseja que os containers comuniquem uns com os outros apenas utilizando links, inicie o do docker daemon com -icc=false para desebilitar os processor de intra-comunicação.
Se você possui um container com nome CONTAINER (especificado por docker run --name CONTAINER) e em um Dockerfile, ele possui uma porta exposta:
EXPOSE 1337
Então, se nós criarmos qualquer outro container chamado LINKED como este:
docker run -d --link CONTAINER:ALIAS --name LINKED user/wordpress
Então, as portas expostas e os aliases do CONTAINER serão mostrados em LINKED com as seguintes variáveis de ambiente:
$ALIAS_PORT_1337_TCP_PORT
$ALIAS_PORT_1337_TCP_ADDR
Você pode se conectar nele dessa maneira.
Para deletar os links, utilize o comando docker rm --link.
Geralmente, a linkagem entre serviços docker é um subconjunto de um “descobrimento de serviço”, um grande problema caso você esteja planejando usar Docker para escalar em produção. Você pode se referir ao livro The Docker Ecosystem: Service Discovery and Distributed Configuration Stores para mais informações.
Volumes
Os volumes no Docker são arquivos de sistemas flutuantes. Eles não possuem uma conexão particular com um container. Você pode usar volumes montados a partir de container somente de dados para fins de portabilidade. A partir do Docker 1.9.0, o Docker passou a nomear volumes que substituem containers apenas de dados. Considere usar volumes nomeados para implementar isso ao invés de containers de dados.
Ciclo de vidar
Informações
Volumes são úteis em situações em que você não quer usar links (que são apenas TCP/IP). Por exemplo, se você precisar ter duas instancias docker comunicando através de algo deixado no arquivo de sistema.
Você pode montar vários containers docker de uma vez usando o comando docker run --volumes-from.
Como os volumes são sistemas de arquivos isolados, frequentemente, eles são usados para armazenar estados de alguma computação que é transiente no container. Isto é, você pode ter um container sem estado e transiente continuado de ponto que útimo container deixou.
Veja volumes avançados para mais detalhes. Container42 também é bem útil.
Você pode mapear diretórios hosts do MacOS como volumes docker:
docker run -v /Users/wsargent/myapp/src:/src
Você pode usar columes NFS remotos se você estiver se You can use remote NFS volumes if you’re sentindo corajoso.
Você também pode considerar rodar containers apenas de dados como descrito aqui para obter uma certa portabilidade de dados.
Saiba que você pode montar arquivos como volumes.
Expondo portas
Expor as portas de entrada através do container host é complicado, mas factível.
Isso é feito mapeando a porta do container para com a porta do host (apenas usando a interface localhost) usando a opção -p:
docker run -p 127.0.0.1:$HOSTPORT:$CONTAINERPORT --name CONTAINER -t ALGUMA_IMAGEM
Você pode informar ao Docker que o container escuta uma porta de rede específica durante a execução ao usar o comando EXPOSE:
EXPOSE <CONTAINERPORT>
Note que EXPOSE não expões a porta propriamente dita – apenas a opção -p faz isso. Para expor uma porta do container na sua porta localhost:
iptables -t nat -A DOCKER -p tcp --dport <LOCALHOSTPORT> -j DNAT --to-destination <CONTAINERIP>:<PORT>
Se você estiver rodando Docker em uma VirtualBox, então você precisa encaminha a porta para lá também usando uma forwarded_port. Defina um intervalo de portas que no seu Vagrantfile dessa maneira para que vcê possa mapeá-las dinamicamente:
Vagrant.configure(VAGRANTFILE_API_VERSION) do |config|
...
(49000..49900).each do |port|
config.vm.network :forwarded_port, :host => port, :guest => port
end
...
end
Se você esquecer o que você mapeou na porta do seu container host, utilize docker port para mostrar o que você fez:
docker port CONTAINER $CONTAINERPORT
Boas práticas
É aqui onde boas práticas gerais do Docker uma discusão começa:
- A toca do coelho do uso do Docker em testes automatizados
- Bridget Kromhout possui um post muito útil no blog: rodando Docker em produção no Dramafever.
- Também tem o blog post de boas práticas feito pela Lyst.
- Contruindo um ambiente de desenvolvimento com Docker
- Discurso em um container Docker
Docker-Compose
Compose é uma ferramenta para definir e rodar aplicações em vários containers Docker. Com o compose você utiliza uma arquivo YAML para configurar os serviços de sua aplicação. Na sequência, com uum único comando, você cria e inicia todos os serviços a partir da sua configuração. Para aprender mais sobre todas as funcionalidades do Compose, veja a lista de funcionalidades.
Ao usar este comando, você inicia sua aplicação:
docker-compose -f <docker-compose-file> up
Você também pode rodar docker-compose de maneira desacoplada usando a opção -d e parar ele quando quiser utilizando o comando:
docker-compose stop
Você pode desligar tudo
Você pode desligar tudo, remover os containers inteiramente, com o comando down. Passe --volumes para remover também o dados.
Segurança
Aqui vão as dicas de segurança do Docker! A página sobre segurança do Docker fornece muito mais detalhes.
Começando do começo: Docker roda como root. Se você está dentro do docker group, você possui acesso root. Se você expor um unix socket do docker para um container, você está dando para este container acesso root para o host.
Docker não pode ser sua única defesa. Você deve protegê-lo da melhor maneira possível.
Para entender o que os containers deixam exposto, você deveria ler o tutorial Entendendo e Protegendo Containers Linux escrito por Aaron Grattafiori. Ele um guia completo e compreensível para as questões envolvendo containers com uma grande quantidade de links e notas de rodapés que te leva para conteúdos ainda mais úteis. As dicas de seguranças que vêm a seguir são úteis se você já vem aumentando a segurança dos seus conteiners. Entretanto, elas não substituem o conhecimento sobre o assunto.
Dicas de segurança
Para a maior segurança possível, é desejável rodar o Docker dentro de uma máquina virtual. Essa dica vem direto do líder do time de segurança do Docker – slides / notas. Na sequência, rode ele com AppArmor / seccomp / SELinux / grsec etc para limitar as permissões do container. Veja as funcionalidades de segurança do Docker 1.10 para mais detalhes.
As IDs de imagens do Docker são informações sensíveis e não devem serem expostas para o mundo. Trate elas como passwords.
Veja o Cheat Sheet de segurança do Docker por Thomas Sjögren: tem bastante coisa boa sobre aumentar a segurança em containers lá.
Dê uma olhada no script de segurança docker bench, baixe os white papers.
Veja as 10 melhores práticas de segurança para imagens Docker do Snyk.
Você deve começar usando kernels com patches estáveis do grsecurity / pax compilados, por exemplo, no Linux Alpine . Se você está usando grsecurity em produção, você deve adquirir o suporte comercial para ter patches estáveis, da mesma forma que você faria para o RedHat. Ele custa $200 por mês, o que pe nada para o seu orçamento de DevOps.
Desde o Docker 1.11, é fácil limitar o número de processos ativos rodando dentro do container para evitar fork bombs. É necessário um kernel Linux >= 4.3 com CGROUP_PIDS=y estar na configuração do Kernel.
docker run --pids-limit=64
Também está disponível, desde a versão 1.11, uma maneira de prevenir que processos ganhem novos privilégios. Essa funcionalidade está no kernel Linux desde a versão 3.5. Saiba mais sobre ela neste post blog post.
docker run --security-opt=no-new-privileges
No Chear sheet de segurança do Docker (está em PDF, o que o torna difícil de usar, então esta copiado na sequência) por Soluções para containers:
Desligue a comunicação entre processor usando:
docker -d --icc=false --iptables
Defina o container como apenas leitura:
docker run --read-only
Verique as imagens usando hashsum:
docker pull debian@sha256:a25306f3850e1bd44541976aa7b5fd0a29be
Defina os volumes como apenas leitura:
docker run -v $(pwd)/secrets:/secrets:ro debian
Defina e roda um usuário no seu Dockerfile, assim você não vai rodar como root dentro do container:
RUN groupadd -r user && useradd -r -g user user
USER user
Usando Namespaces
Também temos que trabalha no namespaces do usuário – ele está na versão 1.1, mas não está disponível por padrão.
Para habilitar os namespaces do usuário no Ubuntu 15.10, siga o exemplo descrito neste blog.
Vídeos sobre segurança
- Usando Docker de maneira segura
- Protegendo suas aplicações usando Docker
- Segurança do container: eles realmente a tem?
- Linux Containers: Futuro ou Fantasia?
Roteiro da Segurança
O roteiro do Docker fala sobre suporte ao secomp. Existe também o gerador de política AppArmor chamado bane, e eles estão rodando dentro dos perfis de segurança.
Dicas
Fontes:
Prune
Os novos comandos de gerenciamento de dados chegaram no Docker 1.13:
docker system prunedocker volume prunedocker network prunedocker container prunedocker image prune
df
docker system df apresenta um resumo do espaço utilizado pelos objetos do Docker.
Heredoc Docker Container
docker build -t htop - << EOF
FROM alpine
RUN apk --no-cache add htop
EOF
Últimos IDs
alias dl='docker ps -l -q'
docker run ubuntu echo hello world
docker commit $(dl) helloworld
Comitar com comandos (precisa de um Dockerfile)
docker commit -run='{"Cmd":["postgres", "-too -many -opts"]}' $(dl) postgres
Obter o endereço IP
docker inspect $(dl) | grep -wm1 IPAddress | cut -d '"' -f 4
ou com jq instalado:
docker inspect $(dl) | jq -r '.[0].NetworkSettings.IPAddress'
ou usando o template go:
docker inspect -f '{{ .NetworkSettings.IPAddress }}' <container_name>
ou quando buildando um imagem com Dockerfile, quando você quiser passar um argumento de build:
DOCKER_HOST_IP=`ifconfig | grep -E "([0-9]{1,3}\.){3}[0-9]{1,3}" | grep -v 127.0.0.1 | awk '{ print $2 }' | cut -f2 -d: | head -n1`
echo DOCKER_HOST_IP = $DOCKER_HOST_IP
docker build \
--build-arg ARTIFACTORY_ADDRESS=$DOCKER_HOST_IP
-t sometag \
some-directory/
Obter mapeamento de porta
docker inspect -f '{{range $p, $conf := .NetworkSettings.Ports}} {{$p}} -> {{(index $conf 0).HostPort}} {{end}}' <containername>
Encontrar container com expressão regular
for i in $(docker ps -a | grep "REGEXP_PATTERN" | cut -f1 -d" "); do echo $i; done
Obter configurações de ambiente
docker run --rm ubuntu env
Matar containers que estão rodando
docker kill $(docker ps -q)
Deletar todos os containers (Forçado!! containers que esteja parados ou rodando)
docker rm -f $(docker ps -qa)
Deletar containers antigos
docker ps -a | grep 'weeks ago' | awk '{print $1}' | xargs docker rm
Deletar containers parados
docker rm -v $(docker ps -a -q -f status=exited)
Deletar containers depois de para-los
docker stop $(docker ps -aq) && docker rm -v $(docker ps -aq)
Deletar imagens pendentes
docker rmi $(docker images -q -f dangling=true)
Delete todas as imagens
docker rmi $(docker images -q)
Deletar volumes pendentes
As of Docker 1.9:
docker volume rm $(docker volume ls -q -f dangling=true)
In 1.9.0, the filter dangling=false does not work - it is ignored and will list all volumes.
Mostrar dependências das imagens
docker images -viz | dot -Tpng -o docker.png
Reduzingo o tamanho dos containers
- Limpando APT em uma camada RUN
Isso deve ser feito na mesma camada dos outros comandos apt. Caso contrário, as camadas anteriores irão persistir e as informações originais das suas imagens vão contiuar grandes.
RUN {apt commands} \
&& apt-get clean \
&& rm -rf /var/lib/apt/lists/* /tmp/* /var/tmp/*
Achatar uma imagem
ID=$(docker run -d image-name /bin/bash) docker export $ID | docker import – flat-image-nameFazendo backup
ID=$(docker run -d image-name /bin/bash) (docker export $ID | gzip -c > image.tgz) gzip -dc image.tgz | docker import - flat-image-name
Monitorar os recursos utilizados pelos containers
Para verificar CPU, memória, ou I/O de rede em um único container, você pode usar: To check the CPU, memory, and network I/O usage of a single container, you can use:
docker stats <container>
Para todos os containers listados por ID:
docker stats $(docker ps -q)
Para todos os containers listados por nome:
docker stats $(docker ps --format '{{.Names}}')
Para todos os containers listados por imagem:
docker ps -a -f ancestor=ubuntu
Remover todas imagens sem tag:
docker rmi $(docker images | grep “^” | awk '{split($0,a," "); print a[3]}')
Remover um container usando expressão regular:
docker ps -a | grep wildfly | awk '{print $1}' | xargs docker rm -f
Remover todos os containers exitados:
docker rm -f $(docker ps -a | grep Exit | awk '{ print $1 }')
Volumes podem ser arquivos
Saiba que você pode montar arquivos como volumes. Por exemplo, se você pode injetar uma configuração dessa forma:
# copia o arquivo para o container
docker run --rm httpd cat /usr/local/apache2/conf/httpd.conf > httpd.conf
# edita o arquivo
vim httpd.conf
# inicia o container com a configuração que foi modificada
docker run --rm -it -v "$PWD/httpd.conf:/usr/local/apache2/conf/httpd.conf:ro" -p "80:80" httpd
Contrinbuindo com este chear sheet
Aqui está um pequeno tutorial de como contribuir com este documento.
Abra o README.md
Clique em README.md <– neste link
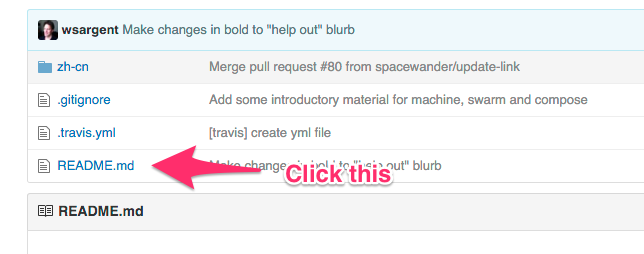
Edite a página
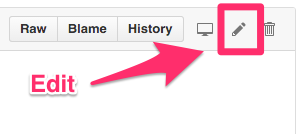
Faça as mudanças e commit elas
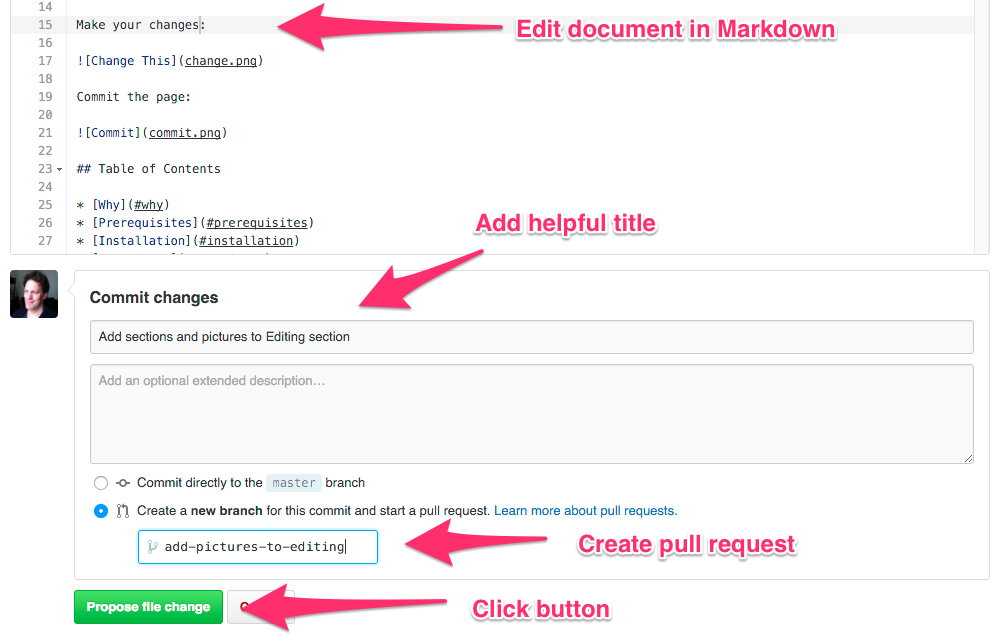
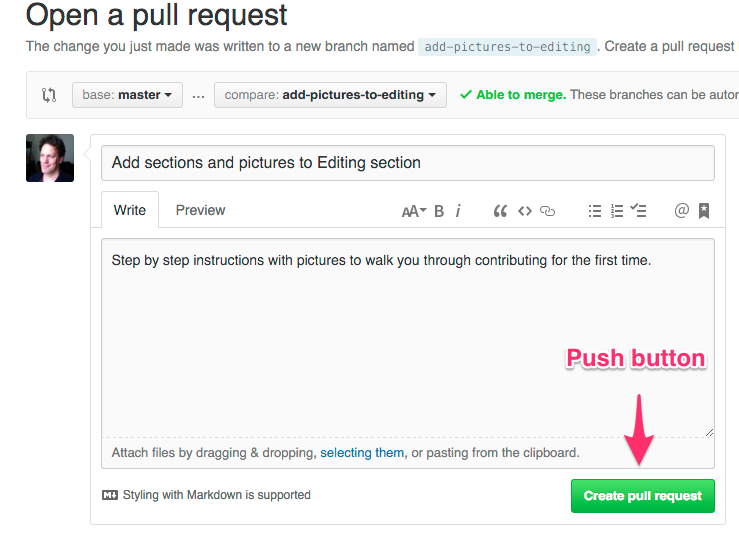
热门推荐
-
2、 - 优质文章
-
3、 gate.io
-
8、 golang
-
9、 openharmony
-
10、 Vue中input框自动聚焦