Docker图形化工具Portainer介绍与安装
Docker图形化工具Portainer介绍与安装
介绍
Portainer 是一款轻量级的图形化管理工具,通过它我们可以轻松管理不同的 Docker 环境。Portainer 部署和使用都非常简单,它提供一个可以运行在任何 Docker 引擎上的容器组成。Portainer 提供管理 Docker 的container、images、volumes、networks 等等。它兼容独立的 Docker 环境和 swarm 集群模式。基本满足中小型单位对 Docker 容器的管理工作。
官方提供的 Demo 演示环境:
- 地址:http://demo.portainer.io
- 用户名:admin
- 密码:tryportainer
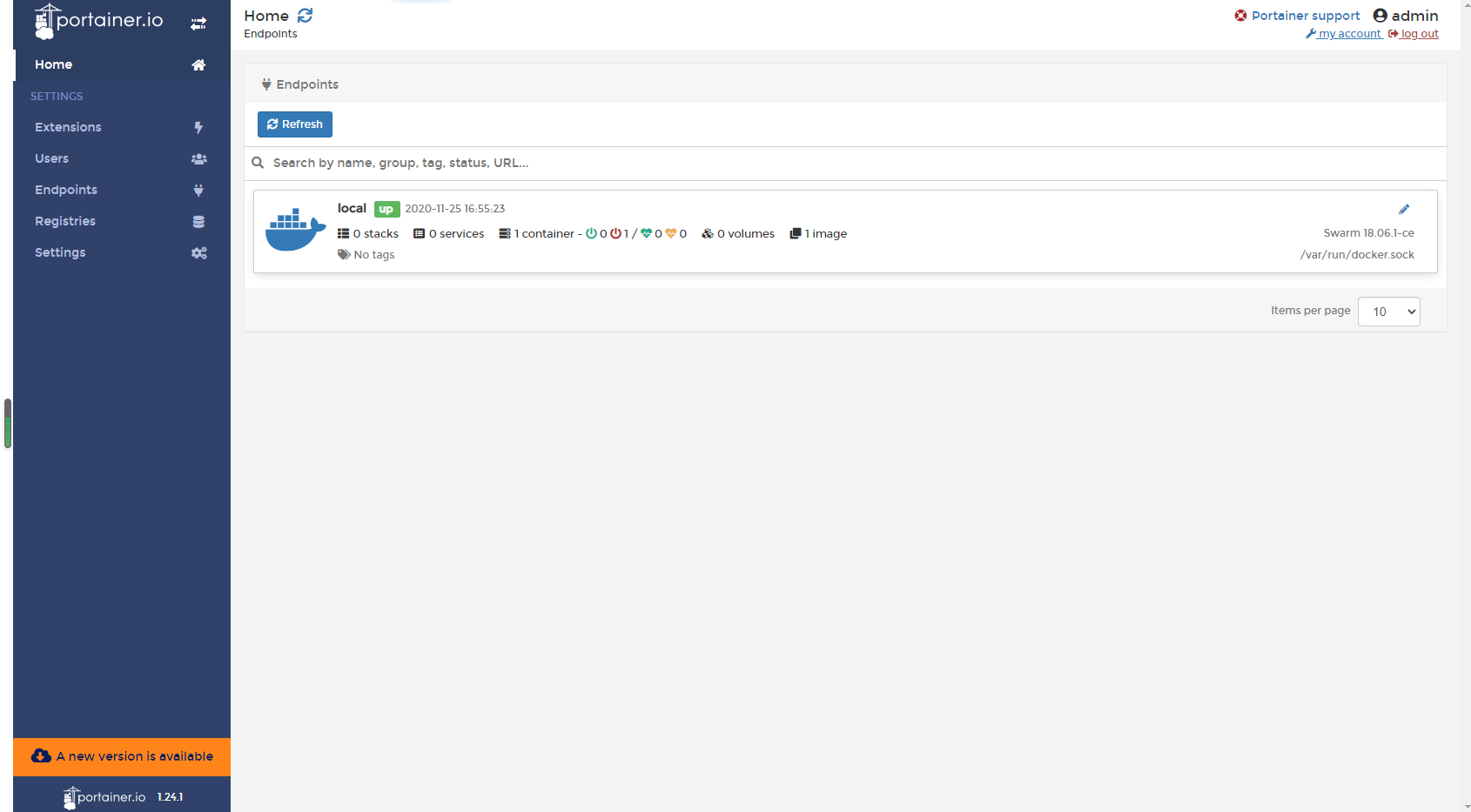
Docker方式安装
我们可以直接使用 Docker 的方式来安装
首先创建数据卷,实现数据持久化
docker volume create portainer_db
启动 Partainer 容器
docker run -d -p 9000:9000 -name portainer -restart always -v /var/run/docker/sock:/var/run/docker.sock -v portainer_db:/data portainer/portainer
运行成功后,然后通过 9000端口访问即可
http://ip:9000
然后我们输入自定义的密码,进入下面页面
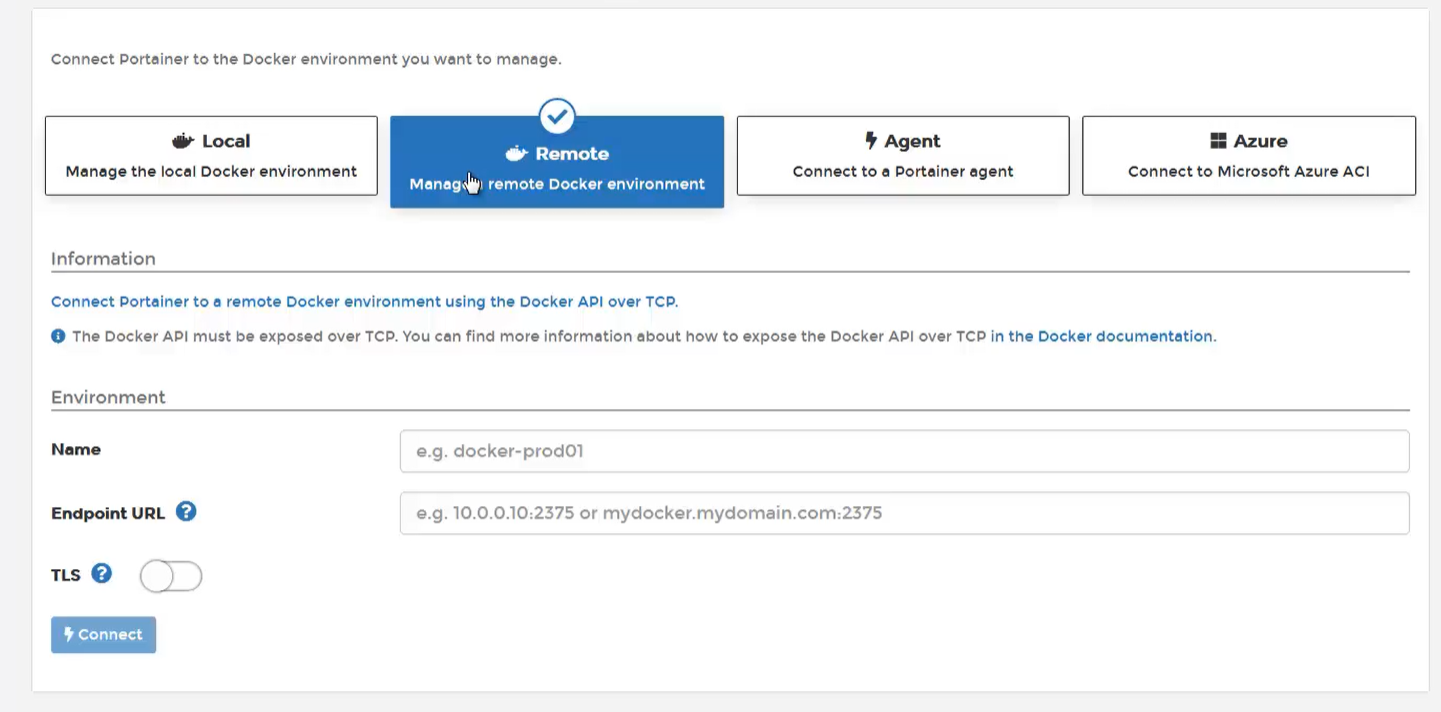
这里是选择我们通过portainer管理哪里的Docker
- Local:本地的
- Remote:远程的
- Agent:
- Azure:云服务
Docker Compose 方式安装
这里我们主要是通过Docker Compose来进行安装【如果没有安装docker-compose,需要提前安装】
# 创建 目录
mkdir docker-compose
# 进入目录
cd docker-compose
# 创建配置文件
vim mogu_portainer.yml
然后添加如下内容
version: '3.1'
services:
portainer:
image: portainer/portainer
container_name: portainer
ports:
- 9000:9000
- 8000:8000
volumes:
- /var/run/docker.sock:/var/run/docker.sock
- ./data:/data
- ./public:/public
然后在执行汉化
# 下载汉化包
wget https://dl.quchao.net/Soft/Portainer-CN.zip
# 解压缩
unzip Portainer-CN.zip -d public
然后运行下面命令
docker-compose -f mogu_portainer.yml up -d
构建portainer容器后,我们访问下面页面
http://ip:9000
即可看到我们的图形化页面了【首次登录需要填写默认密码】
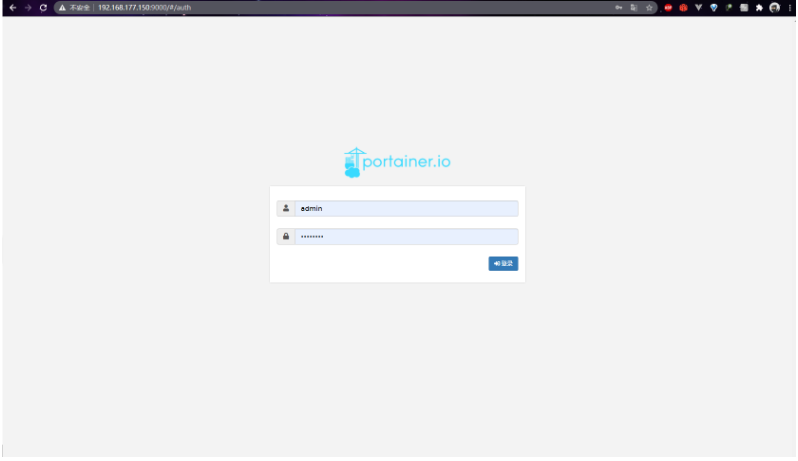
登录后,即可看到我们的容器信息
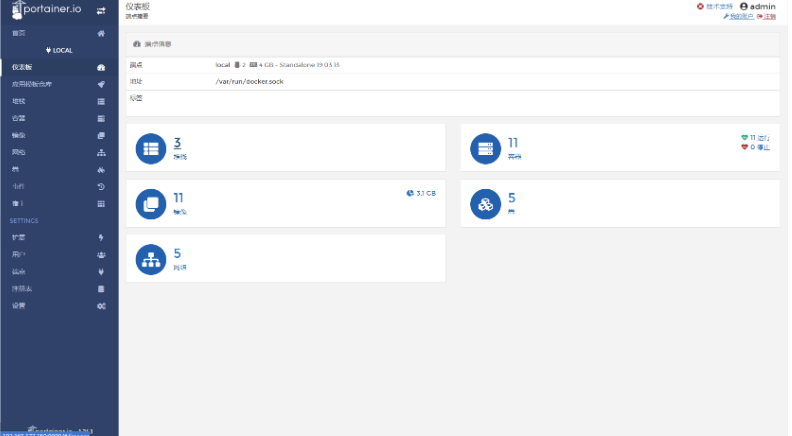
使用Portainer管理其它主机
刚刚演示的是使用 Portainer 管理本地安装的 Docker 主机,如果我们要使用 portainer 管理其它地方的主机。我们就需要单独启动一台主机,然后在上面运行 Docker ,需要注意:我们还需要开启Docker中的 2375端口号
首先我们编辑 daemon.json
vim /etc/docker/daemon.json
然后加入以下内容即可【注意 2375 端口号要慎开,不然可能被当肉鸡挖矿】
{
"hosts": ["tcp://192.168.119.150:2375", "unix:///var/run/docker.sock"]
}
然后选择 端点 的 添加端点
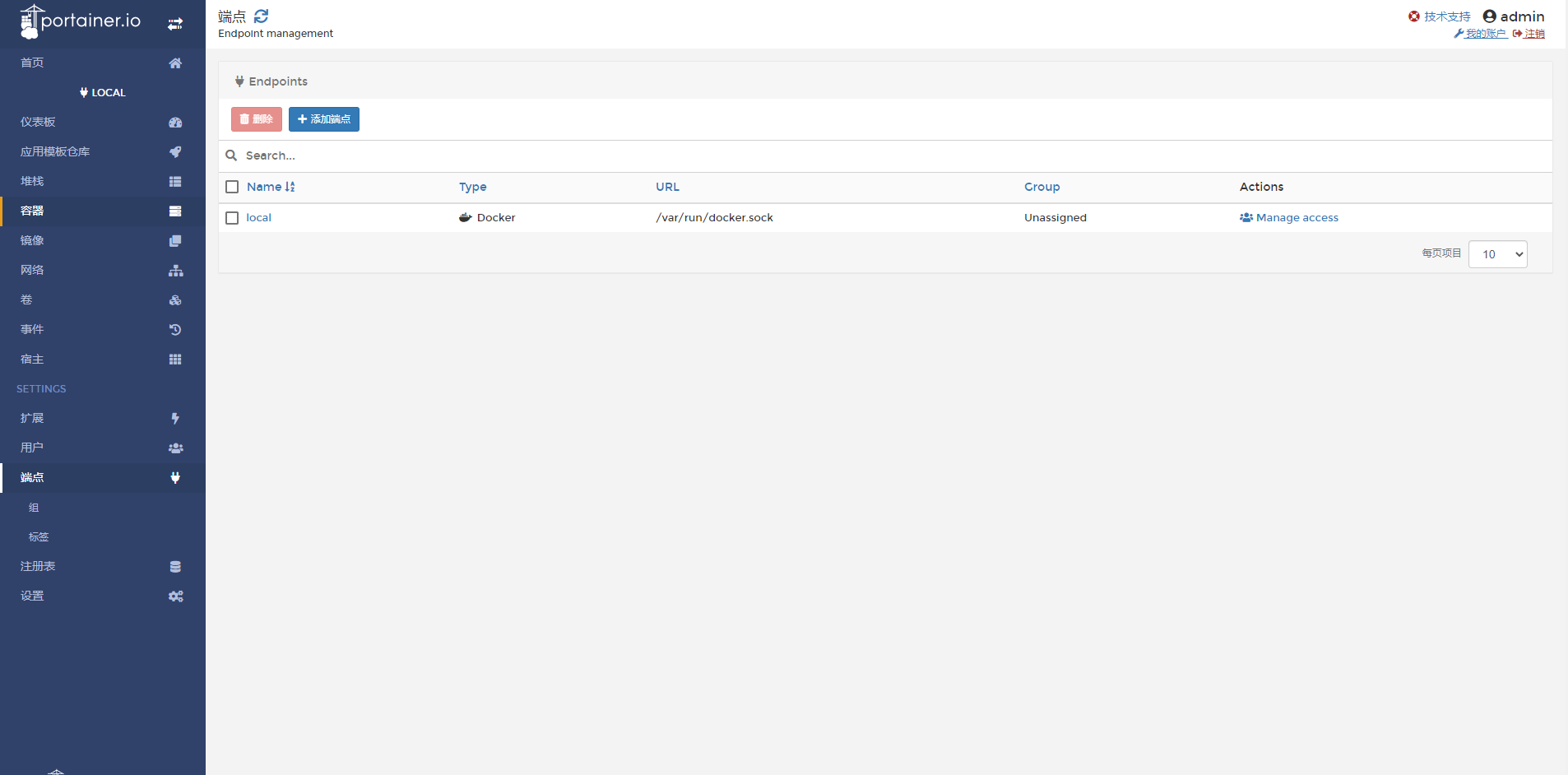
然后选择Docker环境
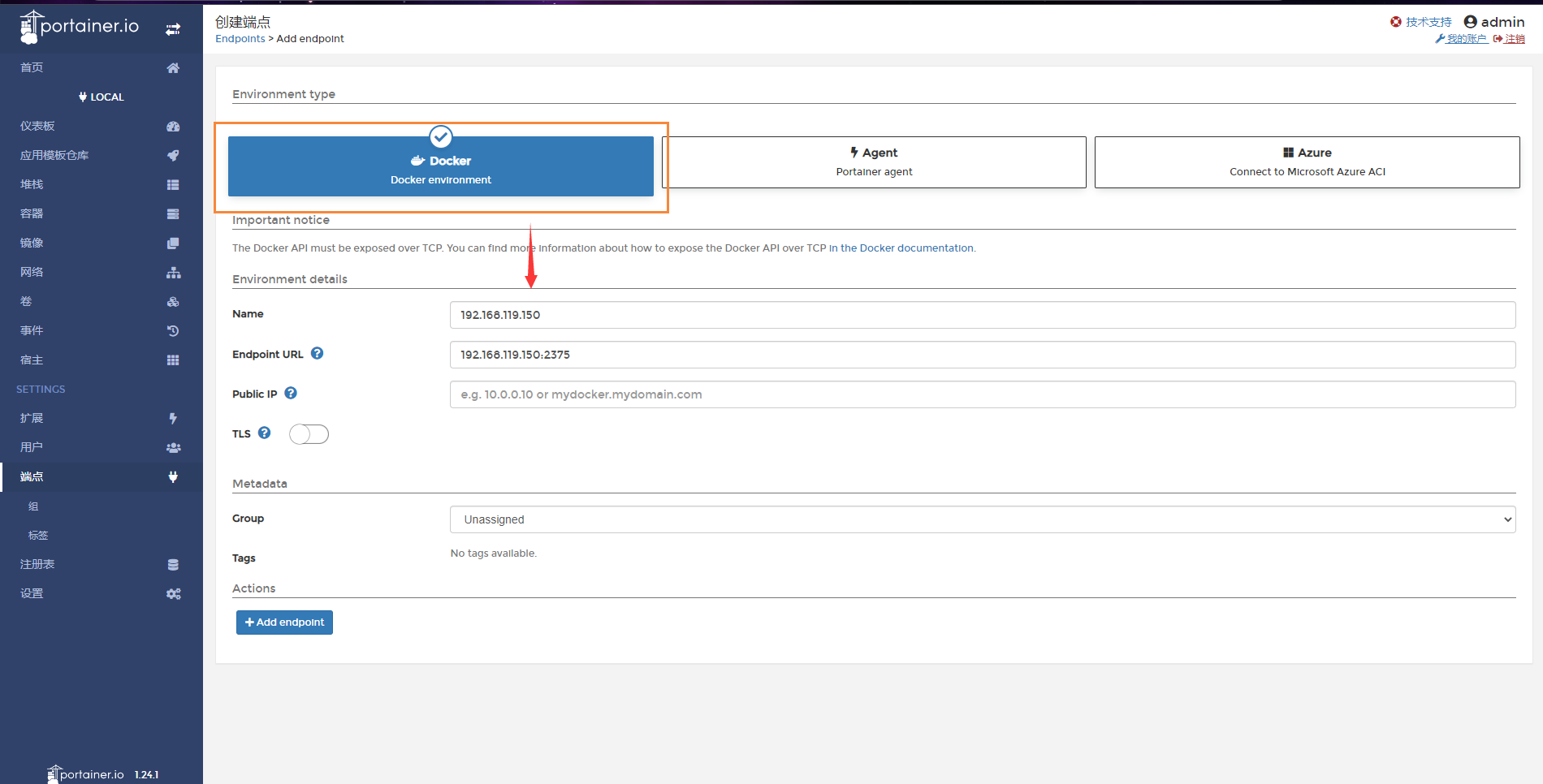
最后添加端点完后,就能看到我们刚刚添加的节点了

我们回到首页,即可看到我们的两台Docker服务了

使用Portainer部署Nginx服务
下面我们就可以使用Portainer来部署我们的nginx服务,到指定的Docker环境中,由于我们目前有多台Docker环境,因此我们就首先需要选择不同的主机来进行部署
首先,我们选择 192.168.119.148 这台主机
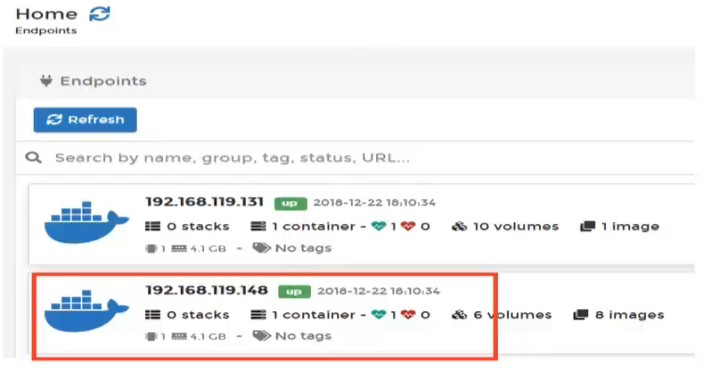
然后选择镜像,输入 nginx,点击拉取镜像
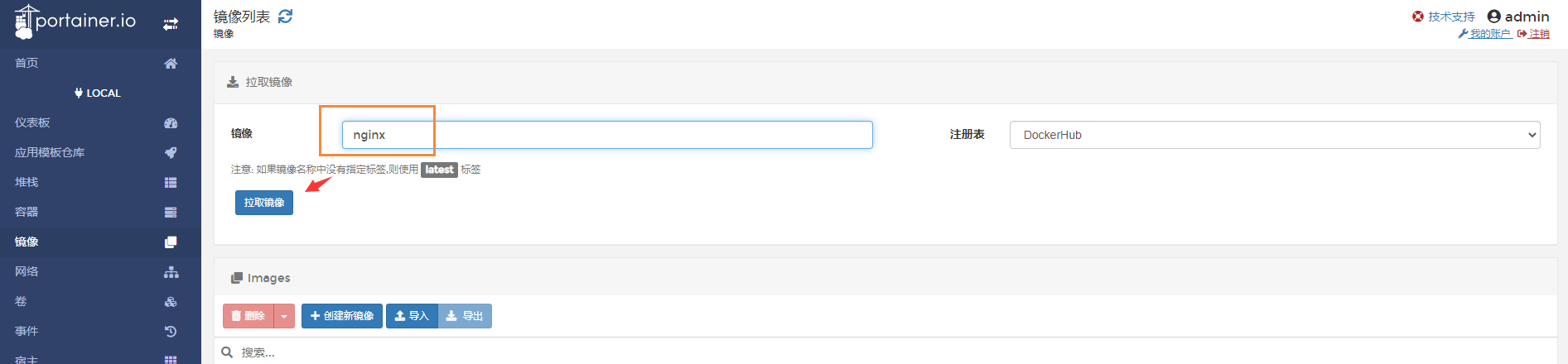
然后就会去拉取到我们的nginx镜像了,下面我们就可以使用这个拉取的镜像来创建容器
我们输入一些基本信息后,点击创建
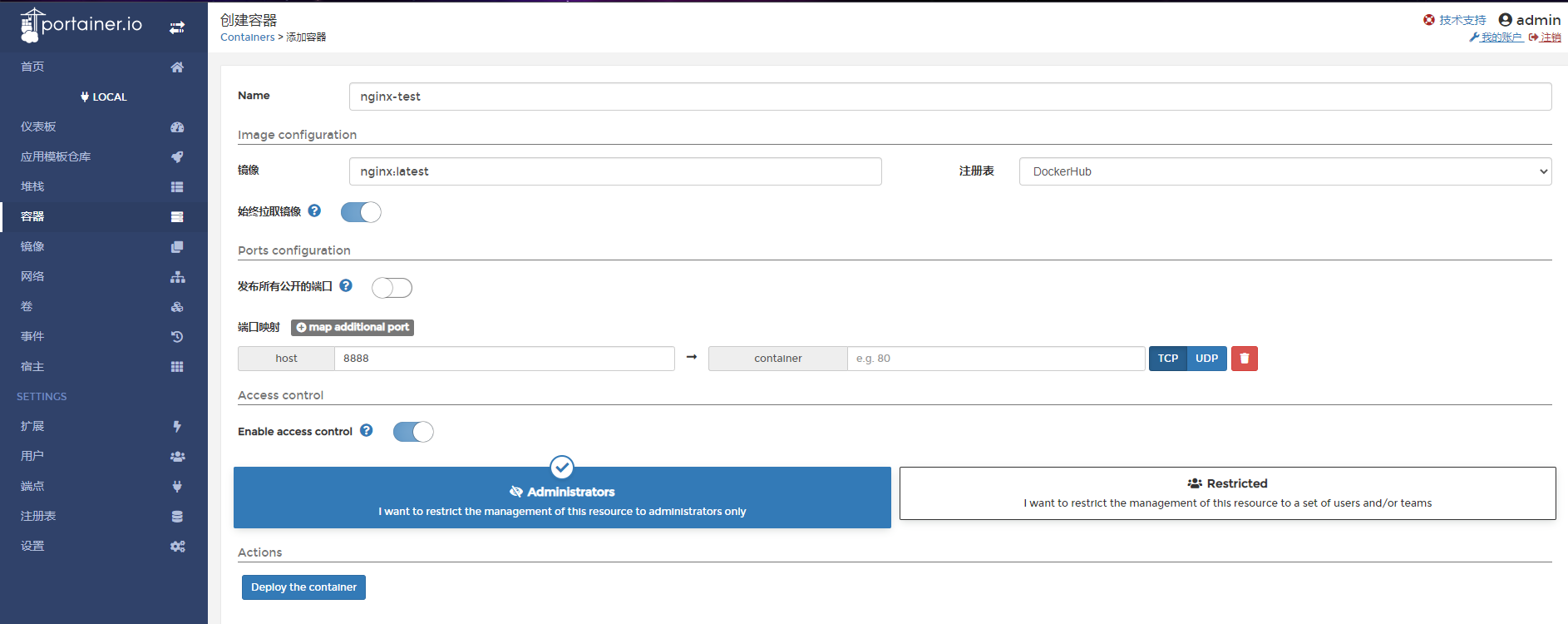
完成后,即可看到 nginx的端口号已经对外发布

我们输入下面的地址
http://ip:32768
即可看到,nginx已经成功安装
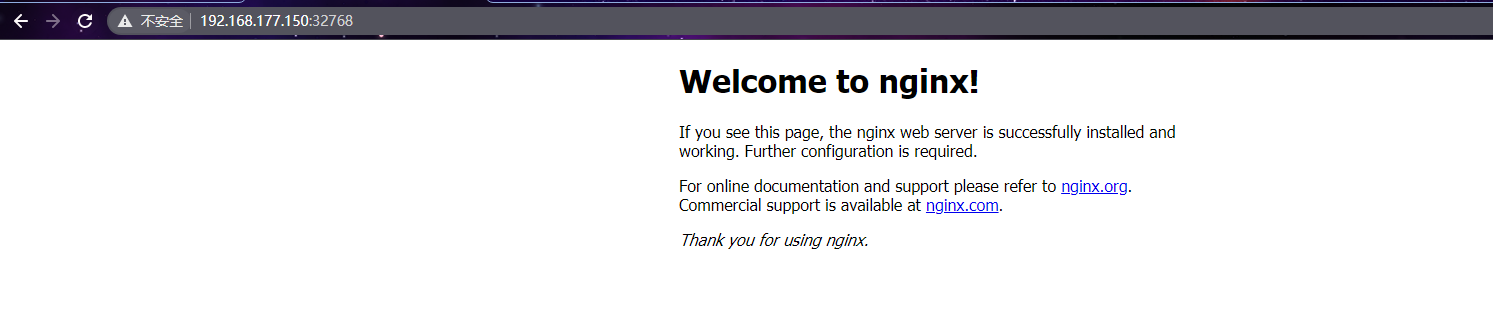
你可能感兴趣的文章
热门推荐
-
2、 - 优质文章
-
3、 gate.io
-
8、 golang
-
9、 openharmony
-
10、 Vue中input框自动聚焦